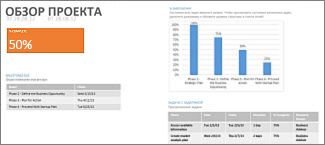Управление проектом на рабочем столе Project
Добавление вехи
-
Выберите пункты Вид > Представления задач > Диаграмма Ганта.
-
Введите имя вехи в первой пустой строке или выберите задачу, которую нужно сделать вехой.
-
В поле Длительность введите значение 0.
-
Нажмите клавишу ВВОД. В диаграмме Ганта появится символ вехи.
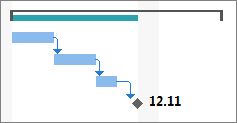
Назначение задач участникам
-
Выберите пункты Вид > Представления задач > Диаграмма Ганта.
-
Щелкните стрелку в столбце Названия ресурсов для задачи, которой нужно назначить участников.
-
Выполните одно из указанных ниже действий.
-
Выберите в списке сотрудников, которые должны работать над задачей.
-
Если вы не видите имя человека, которого хотите назначить, введите новое имя.
-
Примечание: Если в списке нет имен, ни один сотрудник еще не добавлен в проект. Либо введите новое имя в столбце, либо, если вы используете Project Online, Microsoft Project Online Desktop Client или Project профессиональный, вы можете добавить ресурсы в пул корпоративных ресурсов, прежде чем назначать их для работы над задачами.
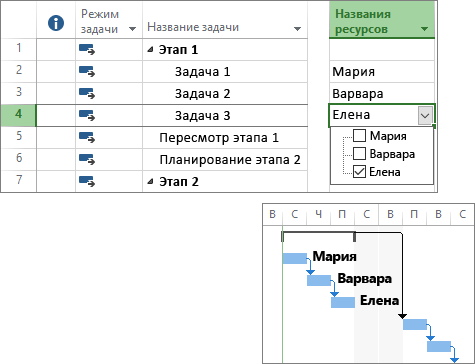
Создание базового плана
Вы можете создать снимок исходного графика, настроив и сохранив базовый план. Это позволит сравнивать ход работы над проектом с исходным планом.
-
Выберите пункты Проект > Планирование > Задать базовый план > Задать базовый план.
-
В списке Задать базовый план выберите базовый план, который нужно задать.
Совет: Для одного проекта можно создать до 11 базовых планов. Так у вас будет ряд снимков, отражающих ход работы над проектом.
-
Установите переключатель в положение всего проекта.
-
Нажмите кнопку ОК.
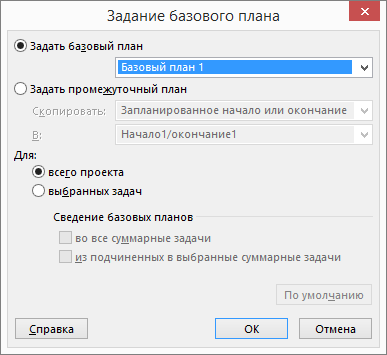
Создание отчета о проекте
-
Откройте вкладку Отчет.
-
В группе Просмотр отчетов выберите нужный тип отчета и выберите конкретный отчет.
Например, чтобы открыть отчет "Обзор проекта", выберите пункты Отчет > Панели мониторинга > Обзор проекта.