Планирование событий в Outlook для Windows
Если вы планируете встречу для себя или настроили собрание, Outlook предоставит вам все необходимые вам функции, чтобы найти нужное время для всех.
При переходе с календаря G Suite на Outlook в именах можно учитывать некоторые отличия, такие как участники, а не гости и однозадачные встречи с событием.
Создание встречи
-
В календаре выберите создать встречу.
-
Добавьте заголовок, время начала и окончания, расположение и другие сведения.
-
Нажмите кнопку Сохранить и закрыть.
Примечание: Если вы захотите пригласить участников, любая встреча может стать собранием.
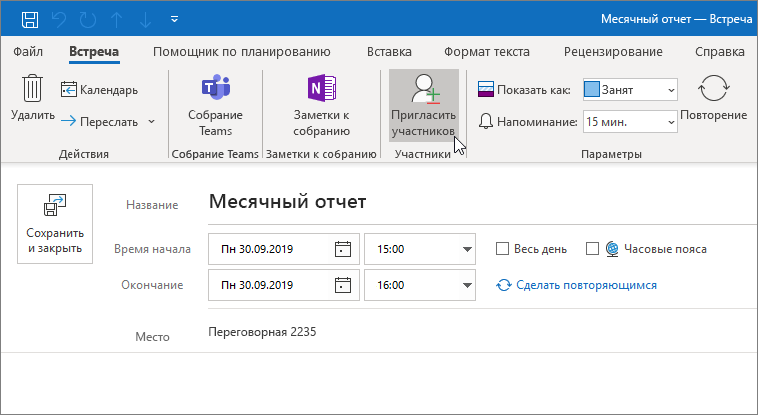
Планирование собрания
-
В календаре выберите команду создать собрание.
-
Добавьте название, приглашение, время начала и окончания, расположение и другие сведения.
-
Выберите собрание Teams , если хотите, чтобы они были доступны в Microsoft Teams.
-
Нажмите кнопку Отправить.
Узнайте , как запланировать собрание с другими людьми , чтобы узнать больше.
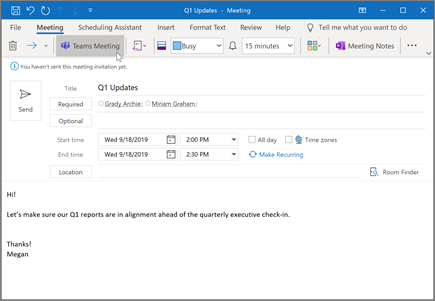
Использование помощника по планированию
При создании собрания используйте помощника по планированию, чтобы просматривать доступность участников и помещений.
-
В новом приглашении на собрание выберите элемент Помощник по планированию.
-
Затененная область с вертикальными линиями показывает время собрания. Чтобы изменить время собрания, перетащите вертикальные линии.
-
В сетке показана доступность участников. В правой части приглашения на собрание в Outlook отображаются предлагаемые варианты времени и количество конфликтов.
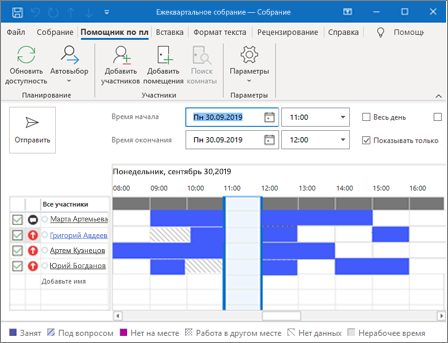
Создание повторяющейся встречи или собрания
-
Выберите команду создать встречу.
-
Добавьте сведения о встрече или собрании.
-
Нажмите кнопку повторение.
-
Задайте шаблон повторения и диапазон повторения.
-
Нажмите кнопку ОК.
Чтобы сделать повторяющуюся встречу или собрание повторяющимся, выполните указанные ниже действия.
-
Открытие существующей встречи или собрания.
-
Нажмите кнопку повторение.
-
Задайте шаблон повторения и диапазон повторения.
-
Нажмите кнопку ОК.
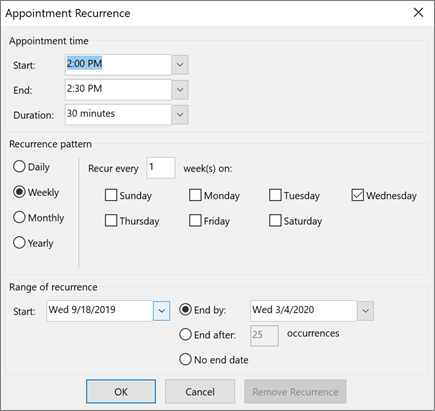
Примечание: Возможности и сведения в этом руководстве применимы к Outlook, как это можно получить с помощью Microsoft 365.










