У каждой группы класса есть собственная записная книжка OneNote для занятий. Это цифровая записная книжка, в которой все участники могут хранить текст, изображения, рукописные заметки, вложения, ссылки, голосовые записи, видео и другие данные.
В Teams доступные следующие основные компоненты записной книжки OneNote для занятий:
-
Записные книжки учащихся— личное пространство, совместно используемое преподавателем и каждым отдельным учащимся. Преподаватели могут получить доступ ко всем записным книжкам учащихся, а учащиеся могут видеть только свои собственные.
-
Библиотека содержимого — пространство только для чтения, где преподаватели могут делиться раздаточными материалами с учащимися.
-
Пространство для совместной работы — пространство, где все в вашем классе могут делиться, организовать и совместно работать.
В этой статье
Как найти записную книжку для занятий в Teams
Записная книжка для занятий — это центральное место для просмотра и взаимодействия с библиотекой содержимого, пространством для совместной работы и личными областями учащихся.
-
Перейдите в нужную команду класса, а затем выберите Записная книжка для занятий.
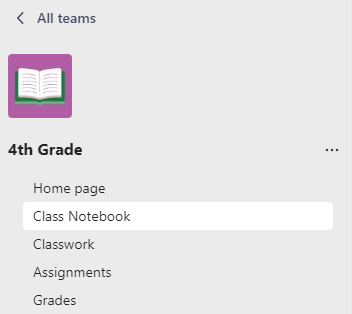
-
Для добавления и изменения страниц можно использовать раскрывающееся меню в левой части записной книжки.
Настройка записной книжки для занятий
Если вы еще не настроили записную книжку для занятий, вы получите пошаговое руководство при первом посещении приложения "Записная книжка для занятий". Можно создать пустую записную книжку с нуля или скопировать содержимое из существующей записной книжки для занятий. Настройка новой записной книжки из существующей записной книжки для занятий позволяет использовать для предстоящих занятий содержимое, уже созданное вами на предыдущих занятиях.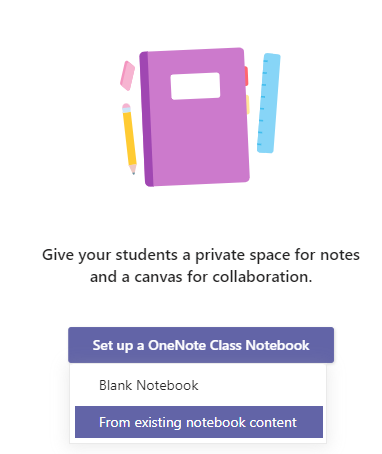
Открытие записной книжки для занятий в полноэкранном режиме
Разверните вкладку Записная книжка для занятий до большего размера, выбрав вкладку E xpand.

Управление параметрами записной книжки для занятий
Для управления настройками записной книжки для занятий перейдите к записной книжке в Teams, откройте Записная книжка для занятий и выберите Управление записными книжками.
Имеющиеся здесь параметры позволяют вам:
-
изменять разделы записной книжки;
-
копировать ссылки в записную книжку;
-
создавать группу разделов только для преподавателя;
-
блокировать пространство для совместной работы.
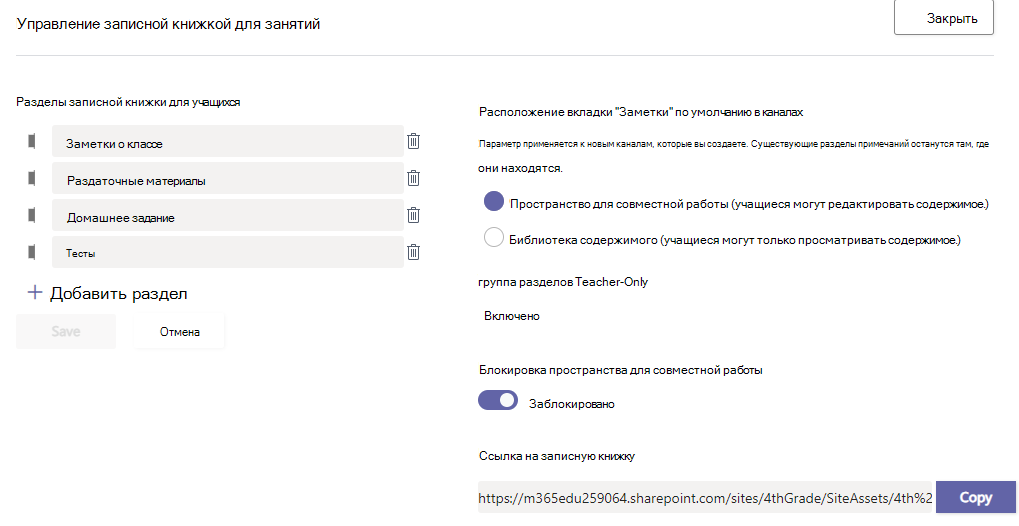
Примечание: Чтобы создать в своей записной книжке для занятий отдельные разрешения на пространство для совместной работы, выполните приведенные здесь действия. Все записные книжки для занятий, созданные вами в Microsoft Teams, будут перечислены в разделе Общие записные книжки.
Создание заданий со страницами записной книжки для занятий
Добавьте страницы записной книжки для занятий в задания для учащихся для редактирования или как справочный материал. Эти страницы могут содержать полезные ресурсы или полезные советы по выполнению задач, они также предоставляют место для мозгового штурма и записи идей.
Создание задания со страницей записной книжки для занятий
-
Добавьте страницу в библиотеку контента или пространство для совместной работы.
-
Перейдите в раздел Задания в команде класса и выберите Создать.
-
Заполните сведения о назначении и выберите

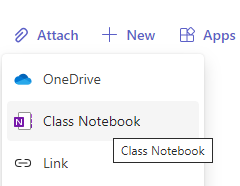
Совет: При добавлении страницы из библиотеки содержимого выберите Назначить страницу для чтения учащимися, но не для редактирования, чтобы добавить ресурсы в качестве материалов только для чтения. Если выбран этот параметр, пропустите шаг 4.
4. Выберите раздел записных книжек учащихся, в который вы хотите распространить страницу. Например: Раздаточные материалы.
5. По завершении нажмите кнопку Присоединить. Теперь каждому учащемуся в записных книжках для занятий будет доступна копия страницы. Учащиеся также смогут открывать страницу прямо из карточки задания в Microsoft Teams.
Примечание: Перед созданием задания проверьте, какая версия OneNote используется учащимися. Использование этих версий OneNote гарантирует, что когда срок выполнения задания пройдет, назначенные страницы записной книжки будут заблокированы, и учащиеся не смогут редактировать их. Страница учащегося блокируется, когда он сдает задание, но разблокируется, когда вы возвращаете задание или он выбирает команду Отменить сдачу.
Проверка заданий со страницами записной книжки для занятий
Просматривайте задания и добавляйте отзывы в одном месте! Добавляйте комментарии и баллы к отправленным материалам и даже возвращайте задания на доработку, не выходя из Microsoft Teams.
Чтобы просмотреть задания:
-
Перейдите в раздел Задания в команде класса.
-
Откройте задание и выберите Сдано под состоянием работы учащегося.
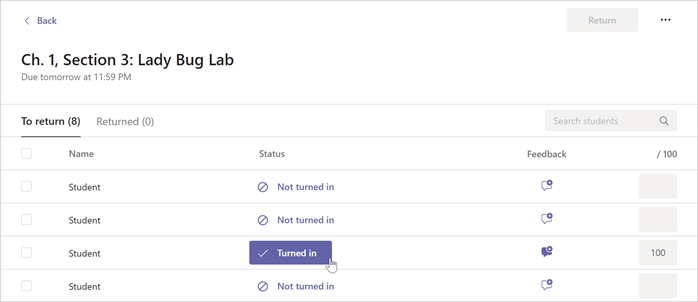
-
Просмотрите работу учащегося, добавьте отзывы и поставьте оценку. Вы можете оставить отзыв непосредственно на странице записной книжки для занятий или в поле отзыва. Изменения будут сохранены автоматически.
Советы:
-
Чтобы открыть и изменить страницу в классическом приложении или браузере, выберите пункт Дополнительные параметры вложений

-
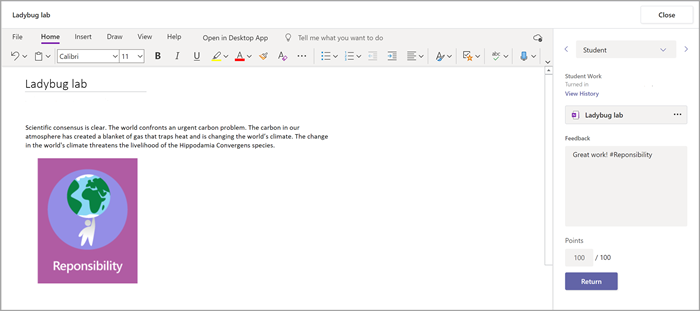
-
-
Когда будете готовы вернуть работу учащегося, нажмите Вернуть.
Открытие записной книжки для занятий в OneNote
Откройте записную книжку для занятий в настольном приложении OneNote или OneNote для Интернета, чтобы запустить OneNote и получить доступ ко всем функциям обучения записной книжки для занятий.
Чтобы открыть записную книжку для занятий в OneNote:
-
В Microsoft Teams перейдите к группе класса, для которой вы хотите открыть записную книжку для занятий.
-
Выберите Записная книжка для занятий.
-
В верхнем меню выберите раскрывающийся список Открыть в браузере:
-
Выберите Открыть в настольном приложении, чтобы запустить классическое приложение OneNote.
Примечание: Загрузите классическое приложение OneNote здесь!
-
Выберите Открыть в браузере, чтобы запустить записную книжку для занятий в OneNote для Интернета.
-
Примечания:
-
При использовании записной книжки OneNote для занятий или служебной записной книжки OneNote, созданных с помощью Microsoft Teams, невозможно добавлять и удалять учащихся или участников с помощью мастера записных книжек для занятий в Интернете.
-
Участников записной книжки следует добавлять и удалять через Microsoft Teams.
Дополнительные сведения
Библиотека поддержки записной книжки для занятий
Подробнее об использовании записной книжки для занятий в OneNote










