Просмотрите предстоящие, готовые к оценке, просроченных, возвращенных и черновиковых заданий в приложении "Задания". Их можно просматривать по одному или всем классам. Выбрав любое задание, вы сможете оценить его, внести изменения или просмотреть его со стороны учащегося. Просмотрите все оценки, выбрав приложение Оценки.
Просмотр и сортировка назначений между классами
Перейдите к нужной команде класса, а затем выберите Назначения.
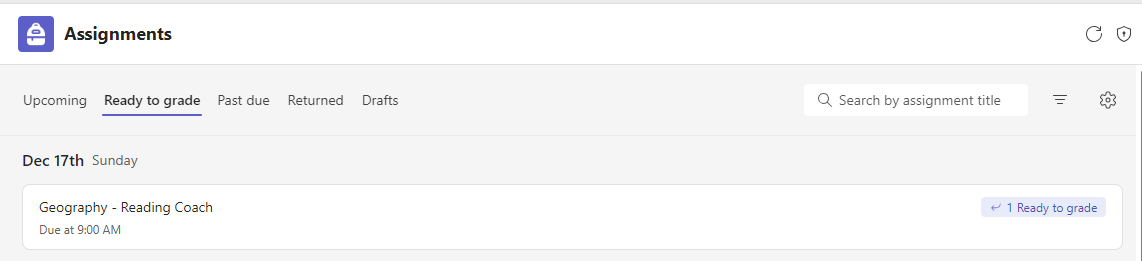
Совет: Используйте панель поиска, чтобы найти задание по ключевому слову.
Назначенная работа
Вкладка "Предстоящий"
Все предстоящие задания, которые вы отправили учащимся или планируете назначить позже, будут отображаться в порядке срока выполнения на вкладке Предстоящие.

Вкладка "Готово к оценке"
Все задания с отправками, которые не были оценок, будут отображаться на вкладке Готово к оценке .
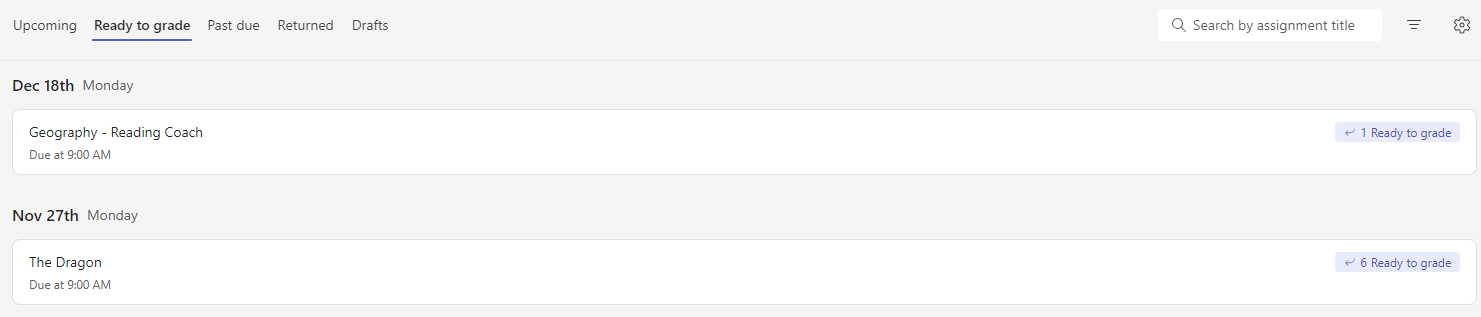
Каждое задание на этой вкладке сортируется по дате выполнения и отображает количество заданий, готовых к оценке. Узнайте больше о классификации, возврате и переназначии назначений.
Вкладка "Просрочка"
Все просроченных назначений будут отображаться на вкладке Просроченных.
При выборе задания открывается панель оценок, в которой вы можете оценить работу, которую сдал учащийся, и вернуть ему работу.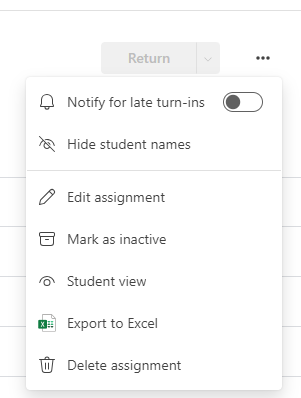
-
Выберите Дополнительные параметры

-
Выберите Дополнительные параметры

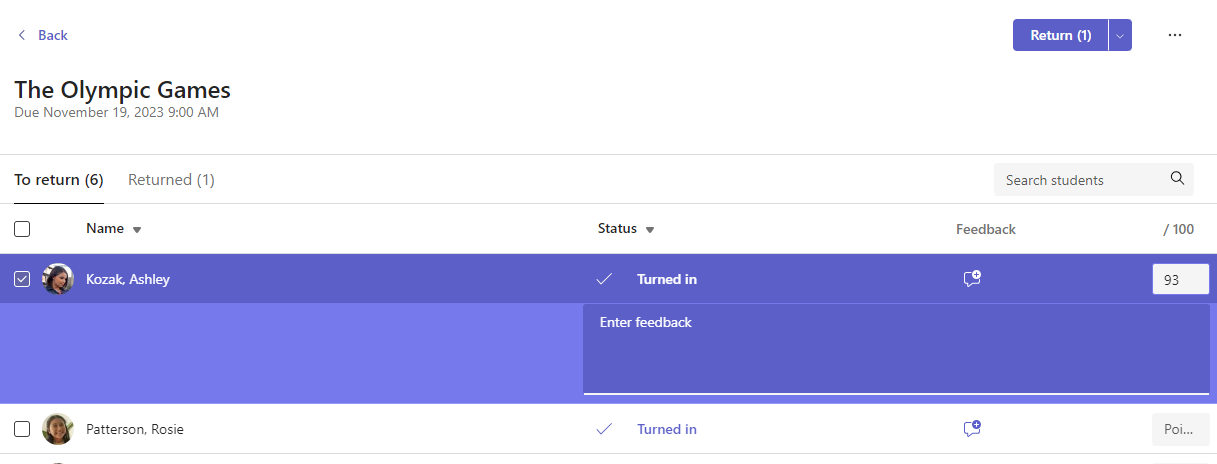
Просмотр возвращенных и черновых заданий
Выберите Черновики или Возвращено , чтобы просмотреть черновики или возвращенные назначения.
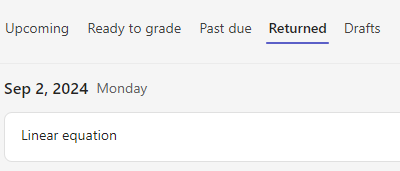
Примечание: Задания считаются возвращенными, когда все они возвращены вашим учащимся. Когда учащиеся выполняют дополнительную работу или вы вернеете работу для пересмотра, задание снова появится в списке Назначенных, чтобы уведомить вас о том, что вы еще не проверили работу.
Фильтрация назначений по модулям
Если вы добавили назначения в модуль Классная работа, их можно отфильтровать в списке Назначения. Вы можете отфильтровать один или несколько модулей.
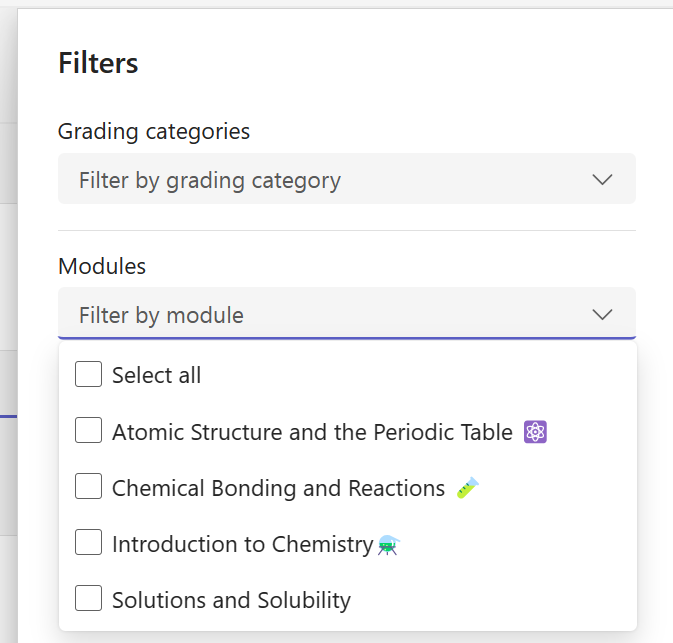
Фильтрация назначений по категориям классификации
Если вы настроили класс для использования Grading Categories, вы можете отфильтровать их в списке Назначения. Вы можете отфильтровать одну или несколько категорий классификации.
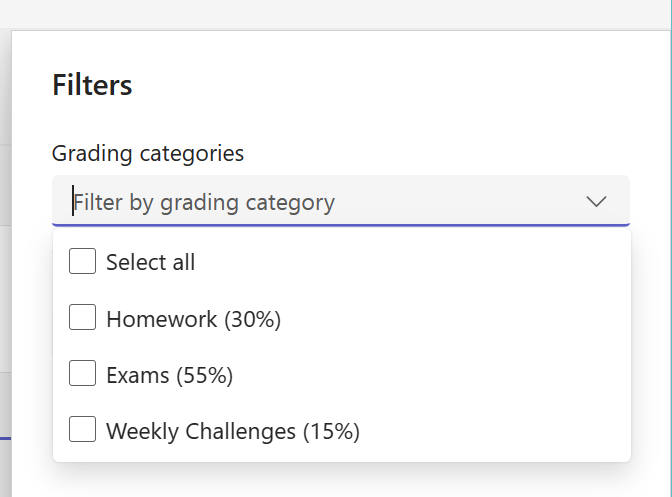
Фильтрация назначений по тегам
Если вы добавили теги в свои задания, например "Домашняя работа" или "Проверка", вы можете отфильтровать их в списке заданий.
Чтобы просмотреть все назначения по одному тегу, выберите Все теги и выберите тег, который вы хотите просмотреть.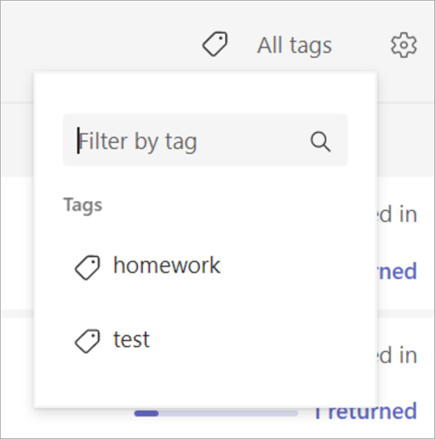
Просмотр оценок
Просмотрите завершенную и неполную работу по оценке, выбрав вкладку Оценки в группе класса.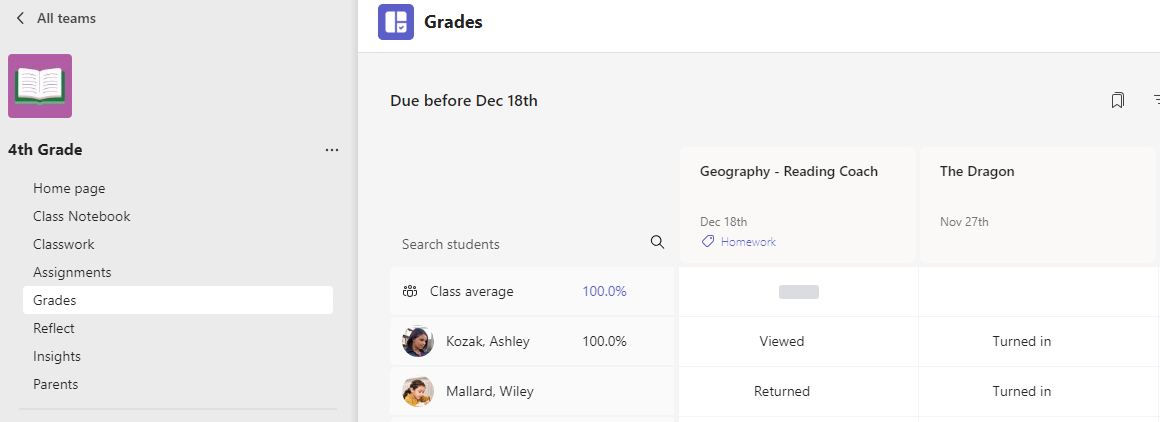
Вы увидите свои задания в строках, а учащихся в столбце. Задания упорядочены по сроку выполнения, начиная с ближайшей даты. Прокрутите страницу, чтобы просмотреть задания.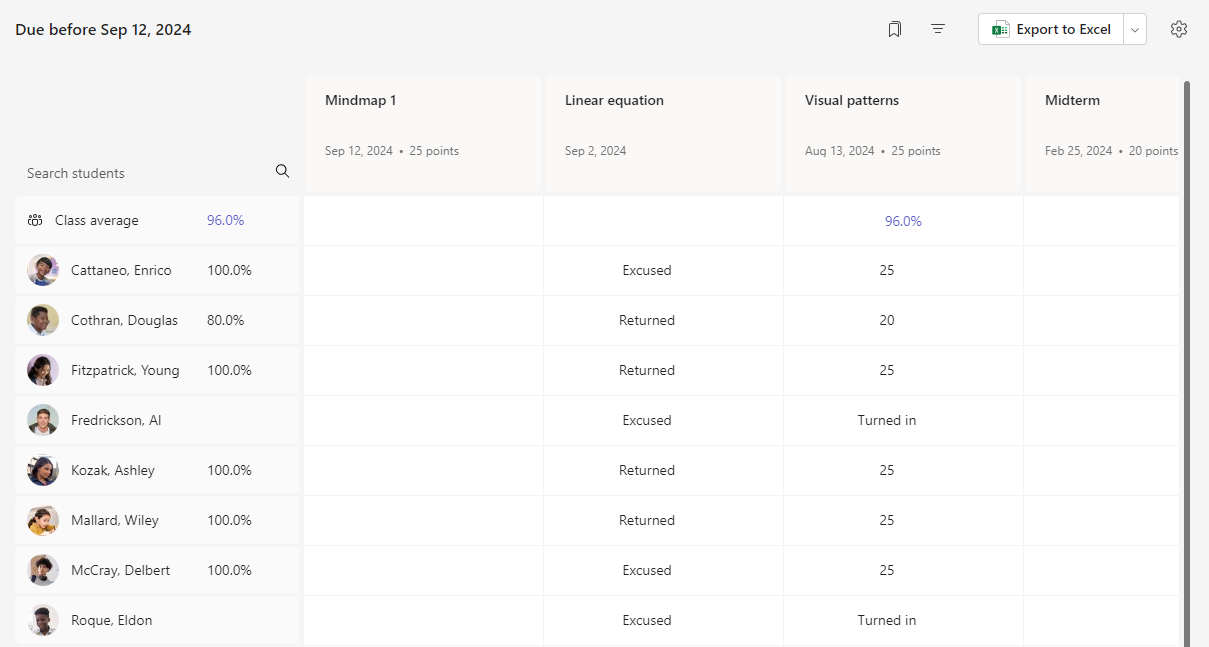
-
Щелкните ячейку, чтобы изменить баллы или выполнить действие с заданием учащегося.
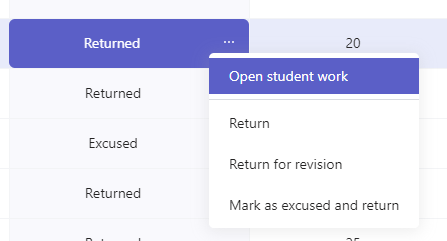
-
Щелкните квадратик задания, чтобы открыть его.
-
Выберите имя учащегося, чтобы просмотреть подробные сведения о его оценках и прогрессе в классе на данный момент.
Средние оценки
Для каждого задания можно просмотреть среднее оценок для задания. Для каждого учащегося будет отображаться средняя оценка по всем заданиям. Вы также можете просмотреть средний класс и распределение оценок класса .
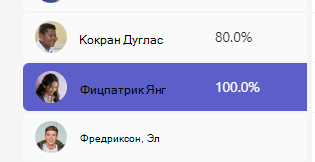
Примечание: Средняя оценка для класса устанавливается для всех заданий. При выборе фильтрации учебника средняя оценка будет отображаться только для выбранного задания. Если вы настроили класс для использования категорий оценок, только задания с категориями оценок будут учитываться в среднем классе.
При выборе параметра Average Grade value отобразится подробное представление из Insights. Для параметра Class Average (Среднее значение класса) можно просмотреть средние категории распределения, тренда и оценки.
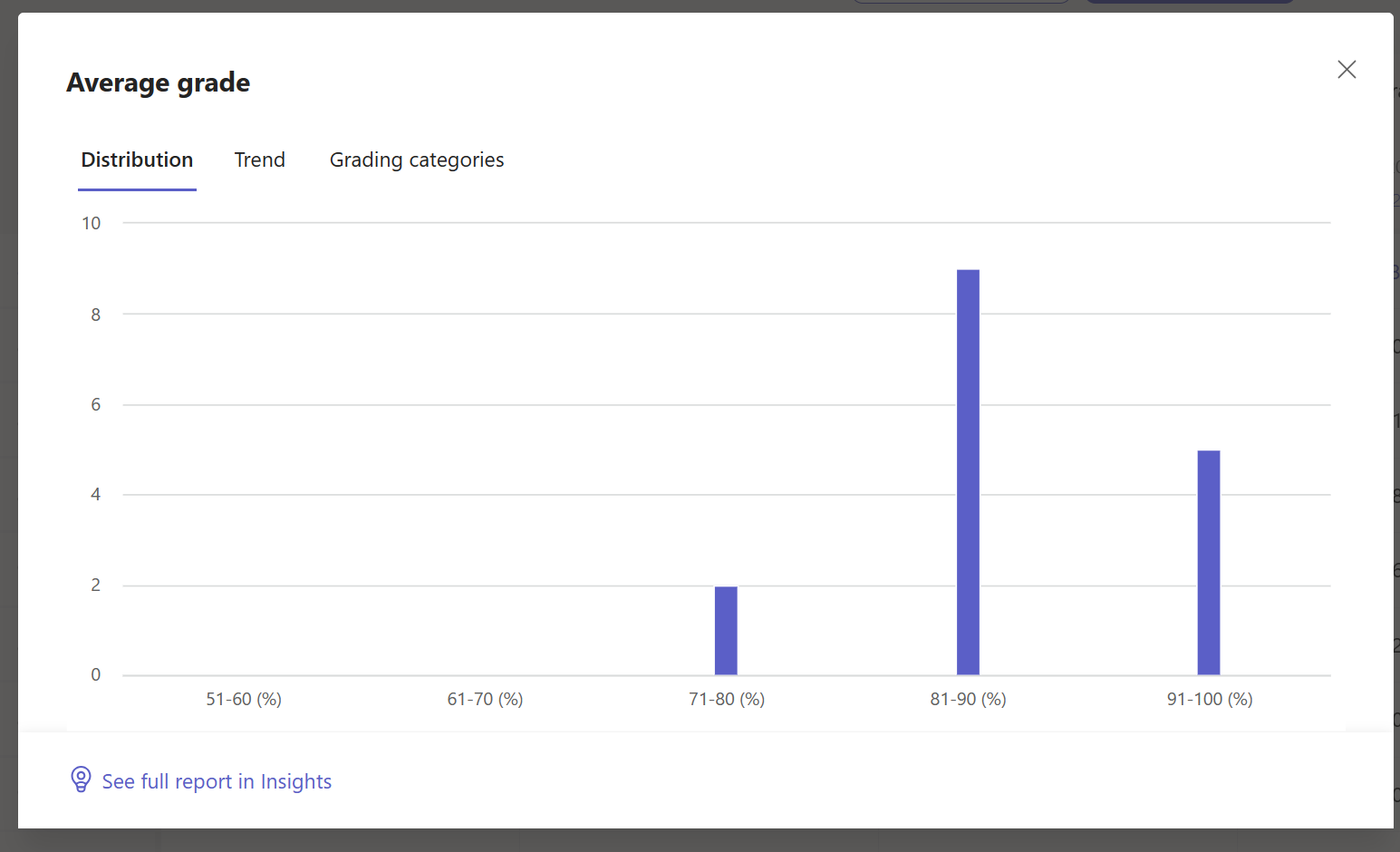
Примечание. По умолчанию учащиеся не видят средний балл. Это можно настроить в параметрах назначения и оценки для класса.
Параметры оценки
1. Настройте параметры оценки, сначала щелкнув значок шестеренки для параметра Параметры назначения.
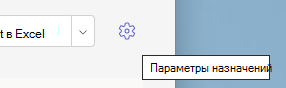
2. Есть два раздела; Параметры назначения и параметры оценки. Параметры в разделе Параметры оценки, доступные для конфигурации:
-
Схемы классификации:По умолчанию устанавливается система на основе точек, но новые схемы также можно добавить, нажав кнопку Добавить схемы .
-
Средний балл:Определите, следует ли разрешить учащимся проверка процентную оценку.
-
Взвешивание категорий:Задайте типы назначений и назначьте весовые коэффициенты для отражения важности.

Взвешивание категорий
Категории взвешения оценки позволяют преподавателям присваивать вес заданиям, чтобы отразить их важность.
1. Перейдите к нужной команде и выберите вкладку Оценки .
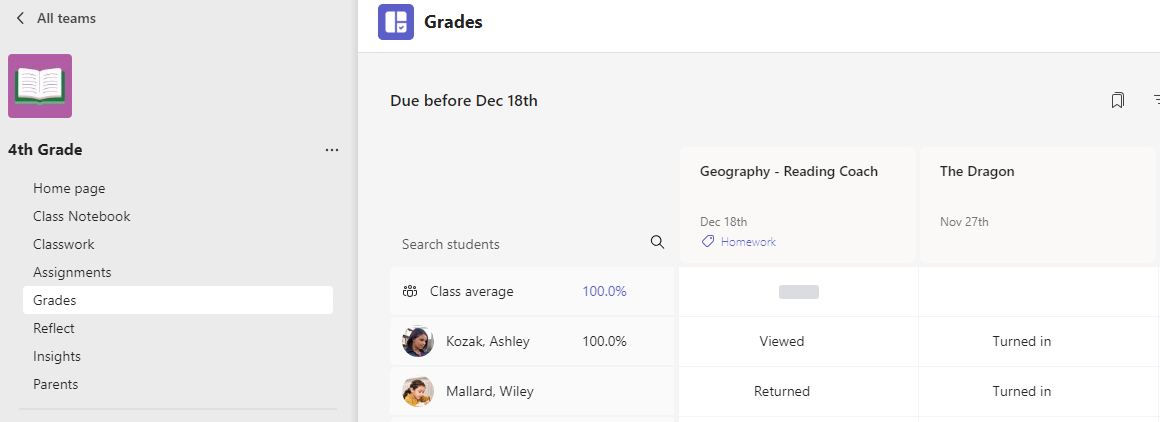
2. Щелкните значок параметров назначения . 
3. Прокрутите страницу до пункта Параметры оценки и переключите параметр Взвешиваемые категории оценок в значение Вкл.
4. Откроется окно Управление категориями оценок . Выберите Добавить категорию оценок.
5. Назовите свою категорию оценки и введите процент, который вы хотите назначить в качестве веса этой категории.
6. Повторите для каждой требуемой категории оценок.
7. Чтобы двигаться дальше, процентные значения должны составлять до 100 %. Завершив добавление категорий, нажмите кнопку Сохранить.
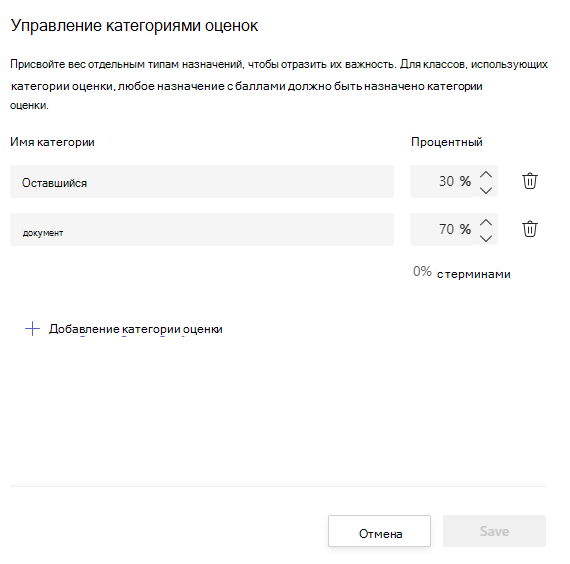
8. В параметрах оценки теперь отображаются категории и проценты оценки. Чтобы изменить, выберите Управление категориями оценок.
9. Теперь можно выбирать категорию оценок при каждом создании назначения.
Важно!В классах, использующих категории классификации, любое задание с точками должно иметь категорию оценки.
Фильтрация сборника оценок
Вы можете отфильтровать учебник, чтобы выбрать дату выполнения, одну или несколько категорий оценок, а также скрыть и показать неактивные назначения.
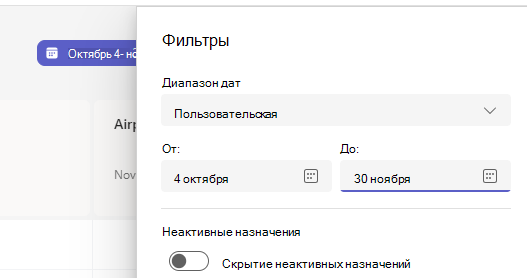
Чтобы повторно использовать фильтр, его можно сохранить в виде закладки для класса . Закладки хранятся для каждого пользователя и класса.
Просмотр заданий для всех классов
Чтобы просмотреть задания для всех классов, выберите Задания на панели приложения. Выберите назначение, чтобы внести изменения или начать классификацию.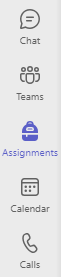
-
Выберите Предстоящие, чтобы просмотреть все предстоящие назначения.
-
Выберите Готово к оценке , чтобы просмотреть все задания с отправками, которые не были оклассованы.
-
Выберите Просроченных заданий, чтобы просмотреть все задания, которые просрочились, но от учащихся не было отправлено.
-
Выберите Создать , чтобы создать новое назначение для любого класса на этом экране.
Примечание: Не видите более старое назначение? Перейдите к отдельным командам классов и перейдите на вкладку Задания , чтобы загрузить дополнительные задания.










