
Проверьте, как это работает!
Поддерживайте порядок и чистоту папки "Входящие" в Outlook в Интернете.
Использование очистки
-
Выберите сообщение.
-
Выберите Очистить на ленте.

-
Выберите, когда и куда вы хотите переместить сообщения электронной почты от выбранного отправителя. Например, вы можете отправить все сообщения от этого отправителя в определенную папку (даже в корзину) в течение одного раза или для всех будущих сообщений.
-
Нажмите кнопку ОК , чтобы выполнить выбранное действие.
Создание правил
-
Щелкните сообщение правой кнопкой мыши и выберите команду Создать правило.
-
Выберите папку, в которую должны перемещаться все сообщения от этого отправителя или набора отправителей, и нажмите кнопку ОК.
Это правило будет применяться для всех входящих сообщений. Если вы хотите сразу же применить правила для папки "Входящие", установите флажок Выполнить это правило в папке "Входящие" прямо сейчас.
Примечание: Доступны дополнительные настройки правил , которые помогут вам управлять сообщениями Outlook таким образом, который вам подходит.
Использование папок и категорий
-
Выберите сообщение.
-
Нажмите кнопку Переместить в и выберите папку.
Или нажмите кнопку Классифицировать и выберите категорию.
Очистка почтового ящика
-
Выберите сообщение.
-
Нажмите кнопку Удалить. Нажмите кнопку Архивировать, если оно может понадобиться позже.
Примечание: Вы также можете щелкнуть правой кнопкой мыши папки и выполнить массовые действия с этими папками. Выберите Пустой, Пометить все как прочитанные и Назначить политики, чтобы выбрать, когда сообщения электронной почты в папке будут автоматически архивироваться.
Использование очистки
-
Выберите сообщение.
-
Выберите Очистить на ленте.

-
Выберите, когда и куда вы хотите переместить сообщения электронной почты от выбранного отправителя. Например, вы можете отправить все сообщения от этого отправителя в определенную папку (даже в корзину) в течение одного раза или для всех будущих сообщений.
-
Нажмите кнопку ОК , чтобы выполнить выбранное действие.
Создание правил
-
Щелкните правой кнопкой мыши сообщение и выберите Дополнительные действия > Создать правило.
-
Выберите папку, в которую должны перемещаться все сообщения от этого отправителя или набора отправителей, и нажмите кнопку ОК.
Это правило будет применяться для всех входящих сообщений. Если вы хотите сразу же применить правила для папки "Входящие", установите флажок Выполнить это правило в папке "Входящие" прямо сейчас.
Примечание: Доступны дополнительные настройки правил , которые помогут вам управлять сообщениями Outlook таким образом, который вам подходит.
Фильтрация сообщений
Используйте фильтры, чтобы найти сообщение на основе одного из этих встроенных поисковых запросов.
-
Выберите Фильтр.
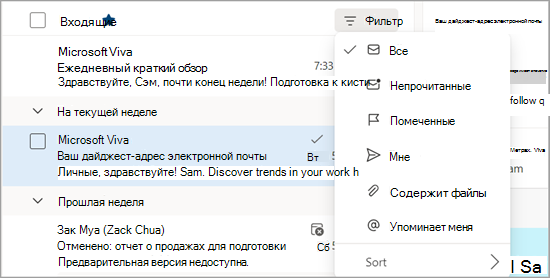
-
Выберите тип границы.
Управление дальнейшими действиями
Пометка сообщений электронной почты для отслеживания ответов на отправляемые сообщения. Вы также можете следить за получаемыми сообщениями. В любом случае можно включить оповещение с напоминанием.
Пометка сообщения электронной почты для последующего выполнения
-
Выберите сообщение электронной почты.
-
Выберите Флажок/Снять флаг в сообщении электронной почты или на ленте.
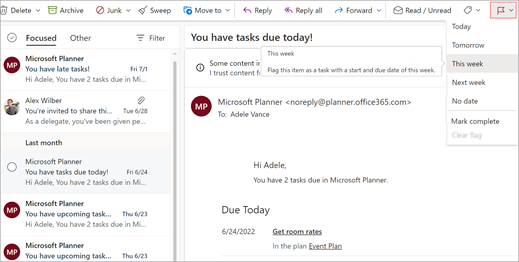
-
Выберите, когда вы хотите напомнить об этом сообщении электронной почты.
-
Чтобы просмотреть все помеченные сообщения, выберите Фильтр > Помечено.
Закрепление и открепить сообщения электронной почты
Закрепление позволяет "приклеивать" электронные письма в верхней части папки "Входящие", чтобы он никогда не упадет через трещины. Легко! Щелкните значок Закрепить в сообщении, чтобы переместиться в верхнюю часть папки "Входящие", пока не открепить его.
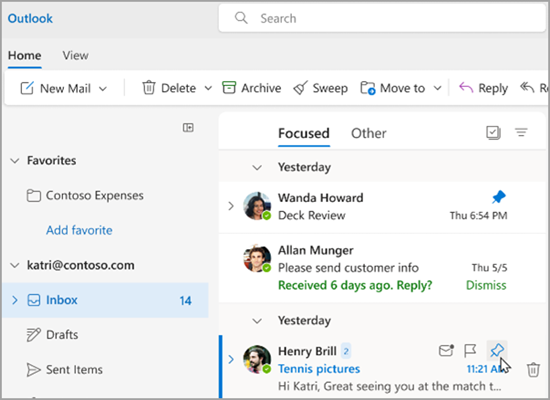
Управление входящей почтой
Чтобы пометить сообщение электронной почты как прочитанное, щелкните его правой кнопкой мыши и выберите в раскрывающемся меню пункт Пометить как прочитанное .
Чтобы пометить сообщение электронной почты как непрочитанное, щелкните его правой кнопкой мыши и выберите в раскрывающемся меню пункт Пометить как непрочитанное .
Если вы хотите ответить на сообщение позже, щелкните его правой кнопкой мыши и выберите Отложить , а затем выберите подходящее время. Это позволит скрыть сообщение из папки "Входящие" и отобразить его как новое сообщение по истечении выбранного времени, чтобы вы могли легко ответить на него.
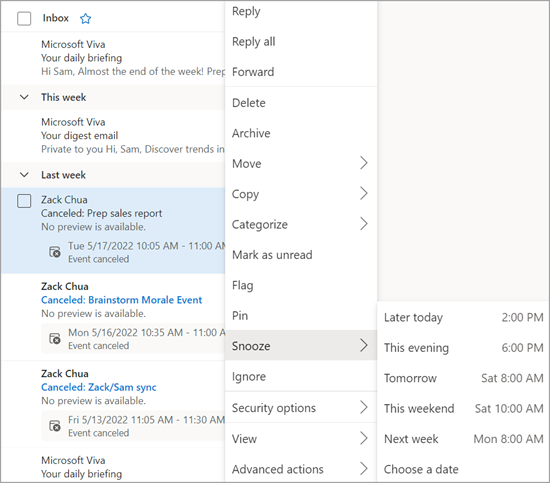
Архивация сообщения электронной почты
Используйте архив , если вы хотите сохранить чистый почтовый ящик, но не хотите удалять определенные сообщения электронной почты. В отличие от удаленных сообщений, в архивных сообщениях можно выполнять поиск.
-
Выберите одно или несколько сообщений.
-
Щелкните правой кнопкой мыши.
-
Выберите Архивировать.
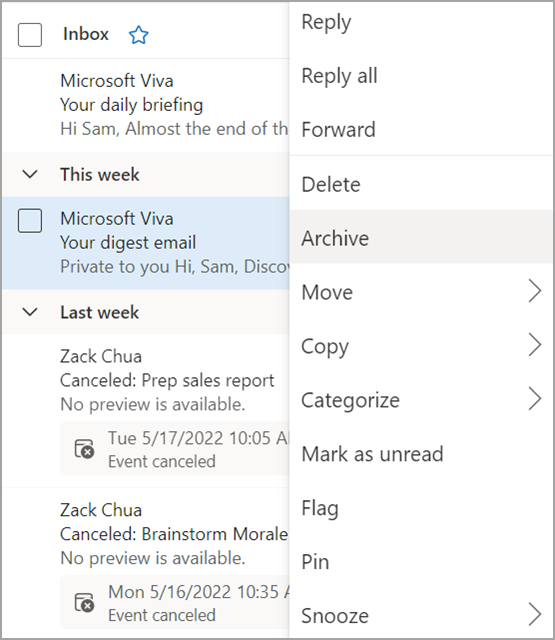
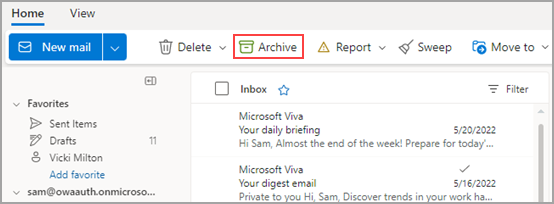
См. также
Использование правил для папки "Входящие" в Outlook в Интернете
Использование категорий в Outlook в Интернете










