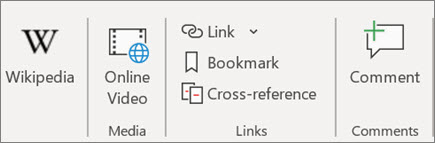Добавление и форматирование в Word для Windows
Добавление и форматирование текста
-
Установите курсор в нужное место документа и введите текст.
-
На вкладке Главная выберите один из параметров.
-
Шрифт , размер шрифта, полужирное начертание, курсив, подчеркивание, выделение и цвет
-
Группа Абзац: маркеры, нумерация, выравнивание, междустрочный интервал, интервалы до абзаца и после него.
-
Группа Стили: заголовки, подзаголовки, названия.
-
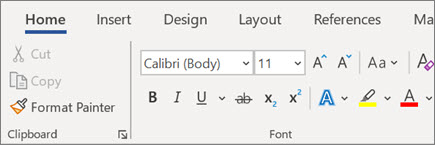
Вставка рисунка
-
На вкладке Вставка нажмите кнопку Рисунок.
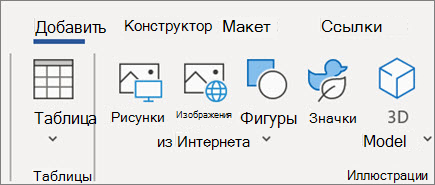
Вставка таблицы
-
Нажмите кнопку вставить > таблицу и выберите нужный размер таблицы.
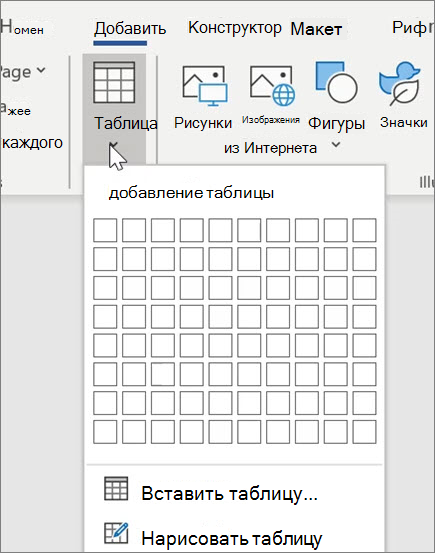
Добавление ссылки
-
Выделите фрагмент текста.
-
На вкладке Вставка нажмите кнопку Ссылка.
-
Выберите последний элемент или нажмите кнопку Вставить ссылку.
-
Выберите, где вы хотите создать ссылку.
-
Нажмите кнопку ОК.