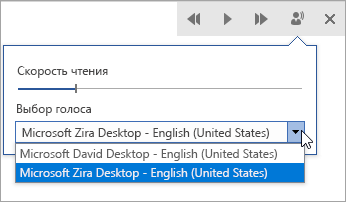Иммерсивное средство чтения в Outlook веб-приложения и рабочего стола позволяет настроить текст электронной почты оптимальным образом. Используйте функцию "Прочитать вслух", чтобы прослушивать сообщения электронной почты, считываемые вслух по мере выделения каждого слова. Измените интервалы, цвет и другие возможности для удобной и удобной обработки электронной почты.
Использование иммерсивного средства чтения в классическом приложении Outlook
Важно: Следующие действия предназначены для версии 2111 или более поздней.
-
Откройте Outlook классическим приложением.
-
Откройте вкладку "Вид", а затем выберите Иммерсивное средство чтения

-
Выберите параметры Иммерсивное средство чтения, которые будут вам доступны на ленте

Ширина колонки: настройка удобной длины строки помогает сконцентрироваться на тексте и лучше понимать его.
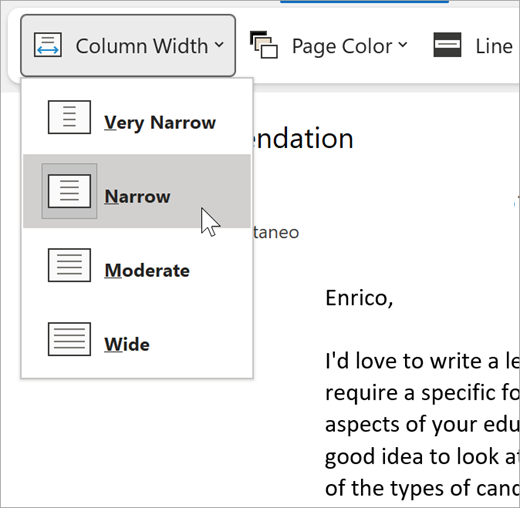
Цвет страницы упрощает сканирование текста с меньшими нагрузками на глаза.
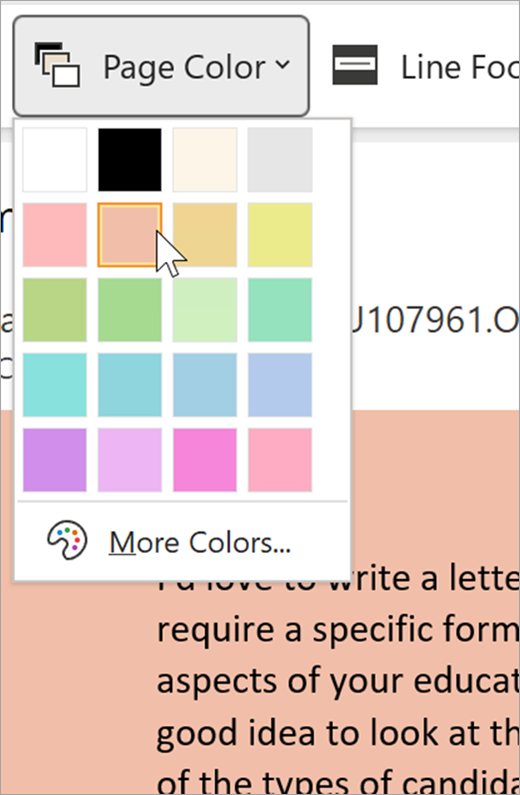
Фокус линии удаляет отвлекающие факторы, чтобы можно было перемещаться по документу по строкам. Выделение можно настроить так, чтобы отображались одна, три или пять строк одновременно.
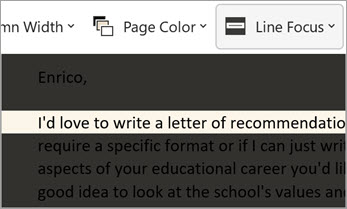
Интервалы: увеличьте расстояние между словами, знаками и строками.
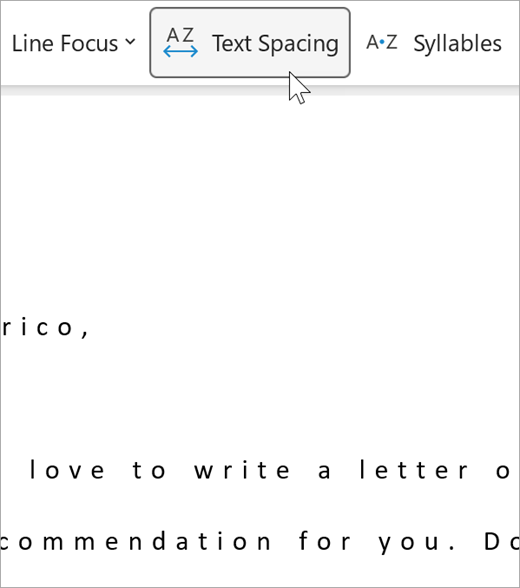
Слоги показывают разрывы между слогами, улучшая распознавание слов и произношение.
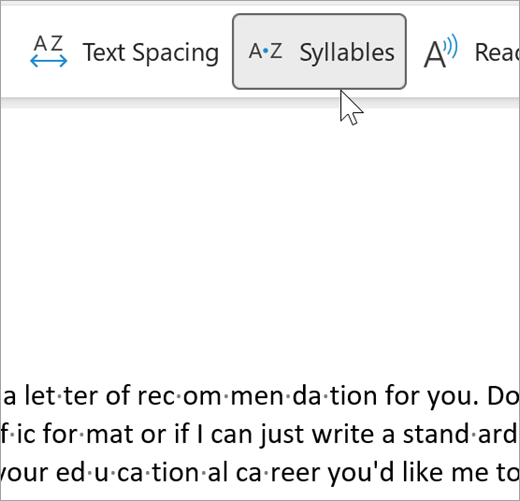
При прочтнии сообщений электронной почты каждое слово выделяется вслух.
-
Чтобы настроить скорость чтения, передвиньте ползунок Скорость чтения. Перейдите вправо, чтобы текст был прочитано быстрее, а влево — медленнее. Щелкните Воспроизвести, чтобы прослушать текст на выбранной скорости.
-
Чтобы выбрать голос для средства чтения, используйте раскрывающееся меню Выбор голоса. Щелкните Воспроизвести, чтобы прослушать выбранный голос.
-
Нажмите клавишу X , чтобы закрыть окно "Прочитать вслух"
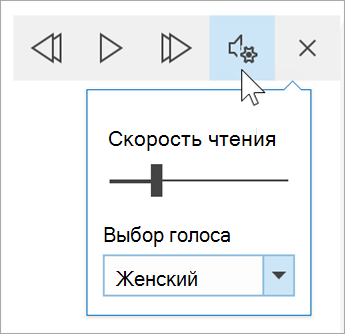
Закройте Иммерсивное средство чтения
Выберите "> Иммерсивное средство чтения > закрыть Иммерсивное средство чтения.

Открытие Иммерсивное средство чтения в Outlook веб-сайта
-
Войдите в свою учетную запись на Office.com и выберите Outlook.
-
Откройте сообщение электронной почты.
-
Выберите ">иммерсивное средство чтения". Выбранное сообщение электронной почты откроется в полноэкранном формате.

Работа с иммерсивным средством чтения
Открыв документ в иммерсивном средстве чтения, выполните одно или несколько из перечисленных ниже действий, в зависимости от того, каким образом вы хотите сосредоточиться на содержимом документа.
-
Чтобы прослушать прочитаные абзацы, выберите " Воспроизвести".
-
Для запуска чтения с определенного места на странице щелкните соответствующее слово.
Параметры голоса
Выберите голосовую Параметры 
С помощью ползунка Скорость голоса можно управлять скоростью воспроизведения читаемого текста.
-
Выберите скорость голоса, а затем перетащите элемент управления вправо или влево. Для увеличения скорости двигайте его вправо, а для уменьшения — влево.
-
Выберите свой предпочтения для голоса "Мужчины " или "Женщина ".
-
Нажмите клавишу Play , чтобы прослушать различные скорости и голоса.
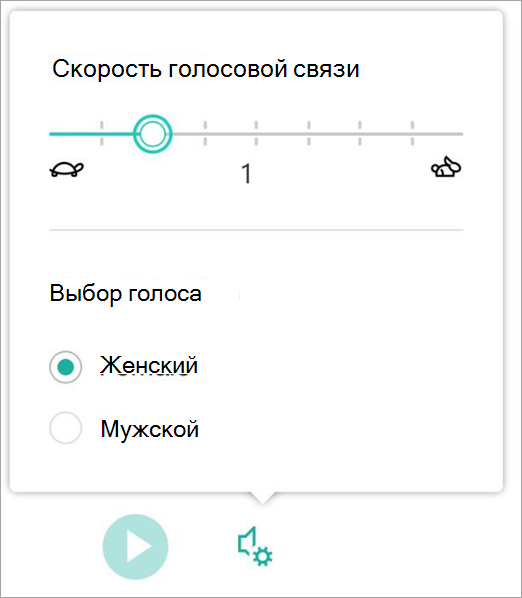
Параметры текста
Параметры текста позволяют изменить внешний вид документа. С их помощью можно убрать из текста отвлекающие раздражители и повысить его удобочитаемость.
В меню Параметры текста вы можете:
-
изменить размер текста;
-
уменьшить "скученность" текста;
-
изменить шрифт;
-
изменить цвет фона.
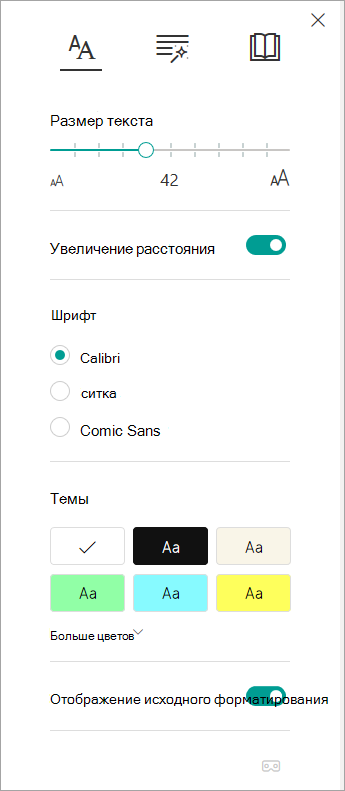
Части речи
В меню Части речи вы найдете инструменты выделения грамматических единиц, помогающие читателям понимать сложные предложения.
-
Чтобы воспользоваться ими, нажмите кнопку Части речи (значок в виде трех книг).
-
Выберите, что нужно выделять:
-
В режиме Слоги все слова в тексте разделены на слоги с помощью небольших точек.
-
В разделе Части речи включите переключатель Существительные, Глаголы или Прилагательные, чтобы выделять на странице соответствующую часть речи выбранным цветом.
-
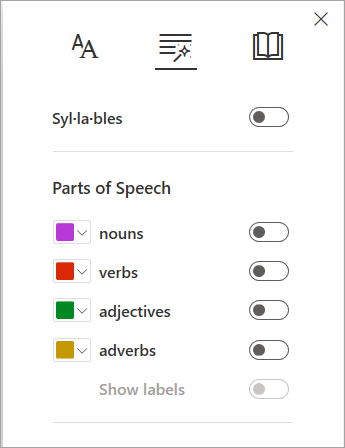
Параметры чтения
-
Фокус на строке позволяет читателям сузить фокус при чтении, выделяя наборы из одной, трех или пяти строк в выбранном материале в Иммерсивное средство чтения.
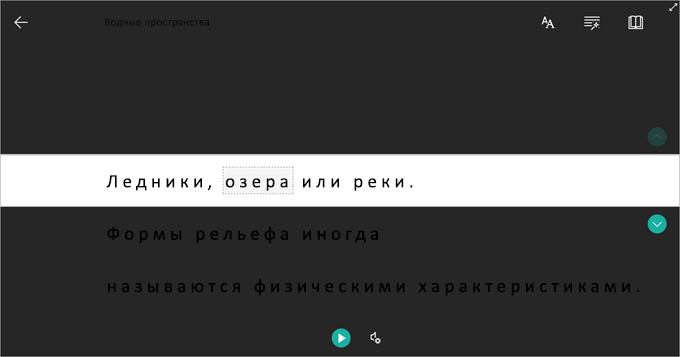
-
Словарь рисунков позволяет выбрать любое отдельное слово и просмотреть поддержку визуальных элементов. Вы также можете прослушать слово вслух.
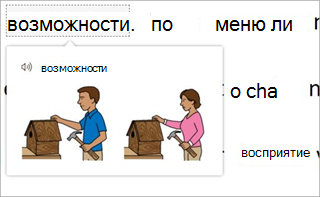
-
Перевод позволяет просматривать выбранное слово или весь документ на предпочитаемом языке.
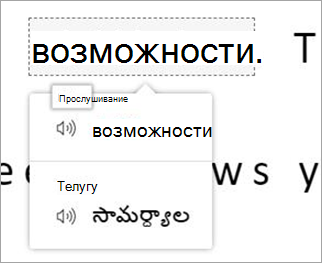
Используйте переключатели для настройки параметров чтения.
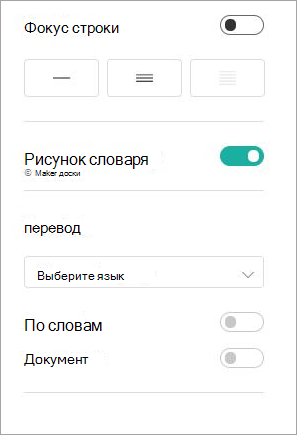
Сочетания клавиш в иммерсивном средстве чтения
Сочетания клавиш для перемещения по тексту и параметрам.
-
Стрелка вверх и вниз прокручивается по строке.
-
Страница вверх или вниз прокручивает экран по экрану.
-
Стрелка влево или вправо переходит на предыдущую или следующую страницу OneNote Notebook.
-
Клавиша ESC закрывает средство чтения или меню.
-
Вкладка переходит к следующему элементу управления в Иммерсивное средство чтения параметров.
-
Пробел выбирает текущее средство.
Закройте Иммерсивное средство чтения
Щелкните стрелку "Назад" или нажмите клавишу ESC на клавиатуре, чтобы выйти из Иммерсивное средство чтения.

Сначала включите функцию чтения вслух
-
Откройте классическое приложение Outlook.
-
Выберите параметры > файлов > специальные возможности.
-
Установите флажок Отображать значок чтения вслух.
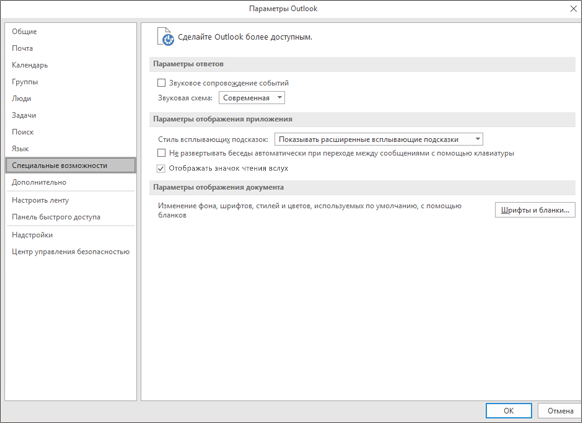
Затем запустите функцию чтения вслух
-
В сообщении электронной почты, которое вы читаете, на вкладке Сообщение нажмите Прочитать вслух.
-
В окне ответа на сообщение откройте вкладку Рецензирование и нажмите Прочитать вслух.
-
Средство чтения сразу начнет работать. Чтобы начать чтение с определенного места в сообщении, щелкните соответствующее слово. В противном случае чтение начнется с первой строки сообщения.
-
После запуска функции "Прочитать вслух" откроется панель инструментов. Щелкните значок Пауза, чтобы остановить прослушивание.

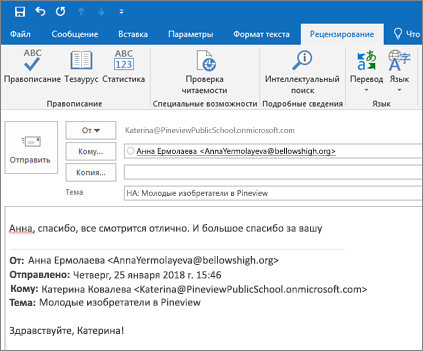
Параметры голоса и скорости
На панели инструментов используйте значки Воспроизвести и Пауза, а для перехода между абзацами щелкайте значки стрелок.
Щелкните значок параметров, чтобы настроить голос и скорость чтения:
-
Чтобы настроить скорость чтения, передвиньте ползунок Скорость чтения. Для увеличения скорости двигайте его вправо, а для уменьшения — влево. Нажмите клавишу Play , чтобы прослушать различные скорости.
-
Чтобы выбрать голос для средства чтения, используйте раскрывающееся меню Выбор голоса. Выберите голос, а затем нажмите клавишу Play , чтобы прослушать его.
-
Нажмите клавишу X , чтобы закрыть окно "Прочитать вслух".