При работе с сенсорным устройством вам больше не нужно пользоваться клавиатурой: все можно сделать с помощью касания или цифрового пера. Помимо рисования, начертания и выделения, правка от руки позволяет вам обводить и перечеркивать текст привычными жестами.

Примечание: Рисунки в этой статье Word для Microsoft 365, но редактор отредактора от Word Mobile. Эта функция доступна на сенсорных устройствах с Windows 10 TH2 или более поздней версии и на устройствах, поддерживающих работу с цифровыми перьями, такими как Microsoft Surface.
Редактирование с помощью привычных жестов
Если устройство оснащено сенсорным экраном, вкладка "Рисовать" будет включена автоматически. В противном случае включим его, выбрав Параметры > параметры > Настроить ленту > Рисовать.
-
Выберите Рисовать и выберите перо редактора от пера Отрисовка.

(Если у вас нет цифрового пера и у вас есть устройство с сенсорным экраном, выберите Рисовать с помощью сенсорного > редактора от пера).)
-
Чтобы отредактировать документ с помощью естественных жестов, выполните одно из указанных ниже действий.
Обведите текст, чтобы выделить его
Обведите текст, который вы хотите выделить. Вы можете выделять слова, предложения или абзацы. После этого вы можете применить форматирование, например, изменить цвет шрифта, выделить полужирным или курсивом.
Перечеркните текст, чтобы удалить его
Зачеркните текст, чтобы удалить его. Удаляйте большие отрывки текста, нарисовав одну диагональную линию или несколько вертикальных сверху вниз и в обратном направлении.
Выделение цветом
В группе Перья выберите маркер и проведите им по тексту, чтобы выделить фрагмент. Чтобы удалить выделение, снова проведите маркером по тексту. Вы можете выделить freeform или щелкнуть его и выбрать привязать к тексту.
Соединение слов
Нарисуйте волнистую линию, чтобы соединить два слова. Она должна касаться обоих слов.
Разделение слов
Нарисуйте вертикальную линию внутри слова, чтобы разделить его на две части.
Вставка слов
Нарисуйте знак вставки между двумя словами, чтобы вставить текст. После этого напишите слова, которые вы хотите вставить. Когда вы закончите, текст вставится там, где вы нарисовали знак вставки.
Добавление строк
Нарисуйте линию в виде буквы L в обратную сторону. Текст после фигуры переместится на строку ниже.
Примечания:
-
Если вы хотите сохранить записи о редактировании отредактных изображений, перед началом проверки документа выберите перо Редактор от пера Отредактировать > Отслеживать изменения.
-
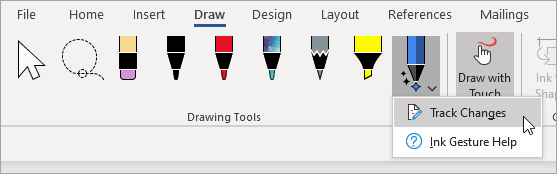
Выбор области "Ink" с помощью инструмента "Лассо"
В Word с помощью инструмента "Лассо" можно выбрать один или несколько нарисованных объектов. Большинство инструментов находятся в коллекции перьев.
-
Перейдите в >"Лассо".

-
Щелкните и перетащите лассо вокруг нужного рисунка.
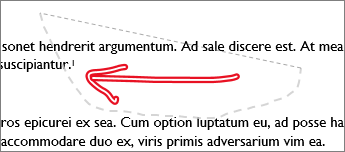
-
Сделайте следующее:
-
Чтобы удалить выбранный чертеж, нажмите кнопку DELETE.
-
Перемещайте чертеж с помощью мыши или клавиш со стрелками.
-
Щелкните правой кнопкой мыши выбранный рисунок и выберите форматирование. Измените параметры цвета, прозрачности и толщины линии в области "Формат отчек".
-
Щелкните выбранный документ правой кнопкой мыши и выберите параметры подписи, переноса текста или замещения текста.
-
Щелкните и перетащите его, чтобы растянуть, сжать или уменьшить чертеж.
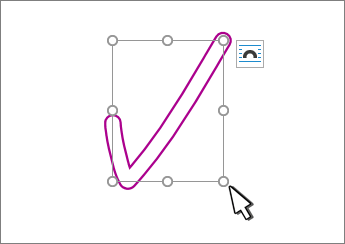
-
См. также
Рисование и создание рукописных заметок в Office
Языки, поддерживаемые преобразованием преобразования текста в текст
Сообщите нам свое мнение о редакторе рукописного ввода и посоветуйте, как улучшить его
Если у вас есть предложения о новых действиях или жестах, которые вы хотите видеть в редакторе отредактора отредактора, дайте нам свой отзыв. Дополнительные сведения см. в Microsoft Office.










