Добавление учетной записи Gmail в Outlook
С последними обновлениями теперь проще добавить учетную запись Gmail в Outlook.
Выбор вкладки для своей версии Outlook
Совет: Не знаете, какую версию вы используете? См. статью Какая версия Outlook у меня есть?
Приведенные ниже действия помогут добавить учетную запись Gmail в новый Outlook или управлять существующей учетной записью, удалив ее или сделав ее основной.
Примечание: Если действия на этой вкладке Новый Outlook не работают, возможно, вы еще не используете новый Outlook для Windows. Выберите Классический Outlook и выполните эти действия.
Добавление новой учетной записи Gmail
-
На вкладке Вид выберите Просмотр параметров.
-
Выберите Учетные записи > Email учетные записи.
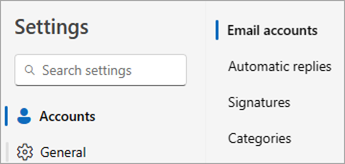
-
В области учетных записей электронной почты теперь можно выбрать параметр для добавления новой учетной записи, а также управления существующей учетной записью или ее удаления.
-
Выберите Добавить учетную запись, в раскрывающемся списке Рекомендуемая учетная запись добавьте учетную запись Gmail, которую вы хотите добавить, и нажмите кнопку Продолжить.
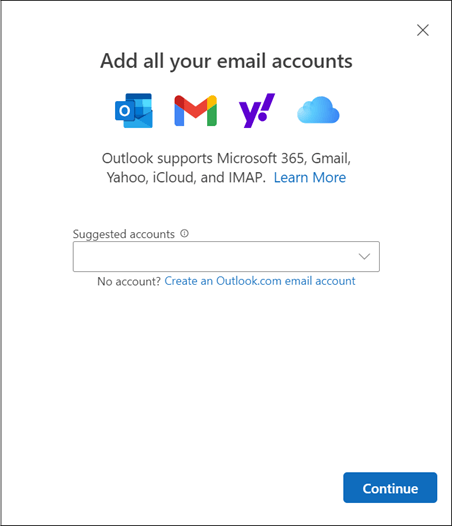
-
В разделе Синхронизация учетной записи Gmail выберите Продолжить.
-
В веб-браузере откроется новая вкладка Вход с помощью Google. Следуйте инструкциям, чтобы завершить вход, включая все запросы двухфакторной проверки подлинности, настроенные для этой учетной записи.
-
После добавления пароля и выполнения любых запросов двухфакторной проверки подлинности (вы увидите это, только если ранее добавили двухфакторную проверку подлинности для этой учетной записи в параметрах Google), откроется окно разрешений для учетной записи Google. Нажмите кнопку Разрешить.
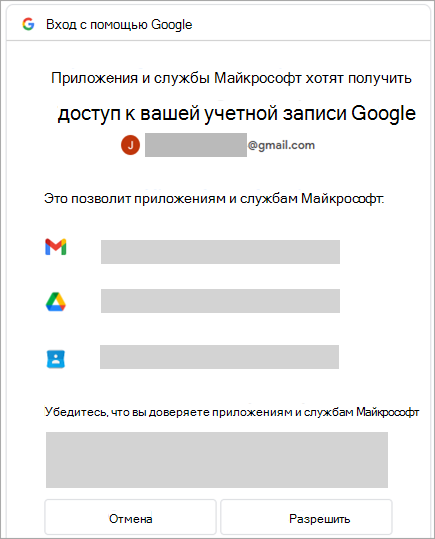
-
Во всплывающем окне веб-браузера с сообщением https://outlook.office.com хочет открыть это приложение, выберите Открыть.
-
Вернитесь в Outlook. В окне Успешно! указано, что учетная запись Gmail успешно добавлена в Outlook. Выберите Готово или добавьте другую учетную запись электронной почты.
Удаление учетной записи или установка основной учетной записи
-
На вкладке Вид выберите Просмотр параметров.
-
Выберите Учетные записи > Email учетные записи.
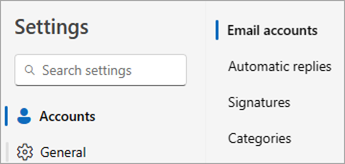
-
В области учетных записей электронной почты теперь можно выбрать параметр для добавления новой учетной записи, а также управления существующей учетной записью или ее удаления.
-
В разделе учетные записи Email найдите учетную запись, которую вы хотите удалить или управлять, а затем рядом с именем учетной записи выберите Управление.
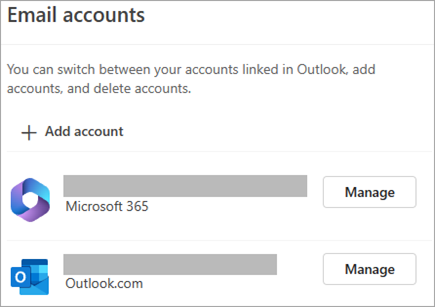
-
В разделе Сведения об учетной записи выберите параметр Удалить или Задать в качестве основной учетной записи.
-
По завершении выберите Вернуться на страницу учетных записей или закройте окно Параметры .
Эти действия одинаковы, независимо от того, добавляете ли вы свою первую учетную запись Gmail или дополнительные учетные записи Gmail в Outlook.
-
Выберите пункты Файл > Добавить учетную запись.
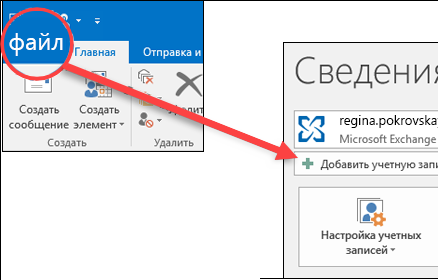
-
Введите свой адрес электронной почты и нажмите кнопку Подключиться.
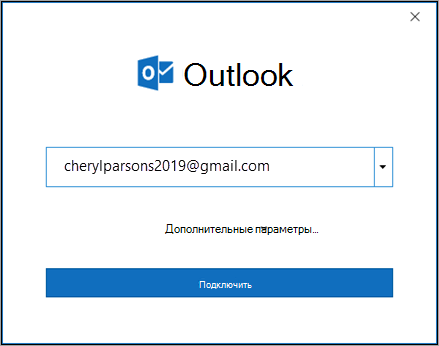
-
Outlook запустит окно Входа в Gmail. Подтвердите добавляемую электронную почту и нажмите кнопку Далее.
Примечание: Если появляется сообщение об ошибке Что-то пошло не так , выберите Повторить и при появлении запроса добавьте сведения об учетной записи Gmail еще раз.
-
Добавьте пароль и следуйте всем получаемым запросам на двухфакторную проверку подлинности. (Этот запрос отображается только в том случае, если вы ранее добавили двухфакторную проверку подлинности в эту учетную запись.)
-
В окне Разрешения учетной записи Google выберите Разрешить.
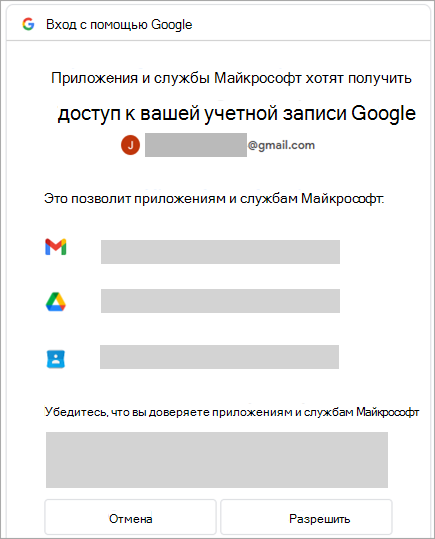
Важно: После подключения учетной записи Gmail к Outlook в почтовом ящике Gmail может появиться предупреждение о том, что обнаружен новый вход. Это ожидаемое поведение.
-
Когда Outlook завершит добавление учетной записи Gmail, вы можете добавить другую учетную запись электронной почты или нажать кнопку Готово.
-
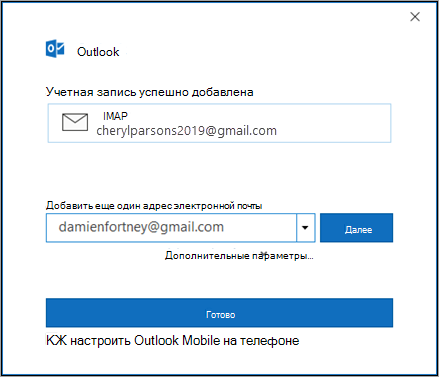
Совет: Если вы также проверка поле для настройки Outlook Mobile на моем телефоне, вы перейдете на веб-сайт, где можно ввести номер мобильного телефона, и вы получите ссылку на скачивание Outlook для iOS или Outlook для Android. Установка Outlook Mobile — это отличный способ оставаться в курсе событий.
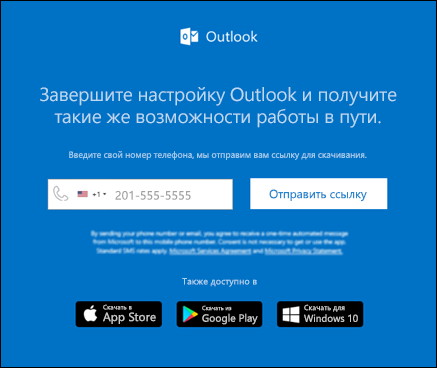
Если вам нужны инструкции по добавлению учетной записи электронной почты с помощью расширенных настроек, см. раздел Добавление учетной записи POP или IMAP в Outlook для Windows с помощью расширенных настроек в статье "Добавление учетных записей электронной почты с помощью расширенных настроек".
Не удается войти в Outlook c помощью пароля
Если Outlook не примет ваш пароль и вы знаете, что используете правильный пароль для учетной записи Gmail, возможно, у вас есть более ранняя версия Outlook, которая в настоящее время не поддерживает этот параметр более быстрой настройки Gmail. В этом случае вам потребуется использовать двухфакторную проверку подлинности и пароль приложения, чтобы убедиться, что вы являетесь пользователем, пытающимся получить доступ к вашей учетной записи Gmail.
Учетную запись электронной почты Gmail можно добавить в Outlook без двухфакторной проверки подлинности и пароля приложения, но для подключения к своей учетной записи вы должны будете включить параметр "Ненадежные приложения разрешены". Мы не рекомендуем делать это. Лучше включите двухфакторную проверку подлинности и используйте пароль приложения.
Чтобы включить двухфакторную проверку подлинности и получить пароль приложения, выполните указанные ниже действия.
-
Перейдите в Gmail в браузере, а затем выберите значок приложений Google в верхнем правом углу экрана.

-
Выберите свою учетную запись.
-
Слева выберите Безопасность.
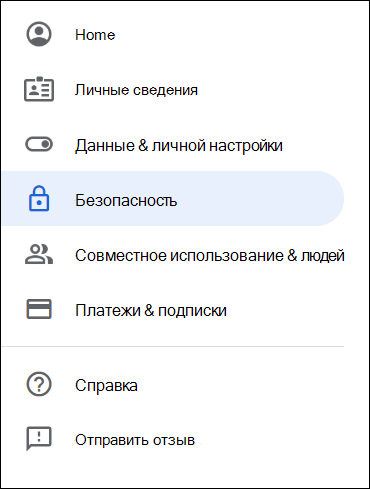
-
В разделе Вход в Google, если двухфакторная проверка подлинности имеет значение OFF, щелкните>рядом с полем ВЫКЛ., чтобы включить его. В обратном случае перейдите к действию 4.
-
На первом экране нажмите кнопку ПРОДОЛЖИТЬ.
-
При появлении запроса введите пароль Gmail и нажмите кнопку ДАЛЕЕ.
-
Введите свой номер телефона и выберите, как вы хотите получить коды подтверждения: текстовым сообщением или звонком. Затем нажмите кнопку ДАЛЕЕ.
-
Введите полученный код и нажмите кнопку ДАЛЕЕ.
-
Выберите ВКЛЮЧИТЬ , чтобы завершить настройку двухшаговой проверки подлинности.
-
Вернитесь на предыдущий экран, нажав стрелку влево в верхней части экрана рядом с надписью Двухэтапная аутентификация.

-
-
Выберите > в правой части строки Пароли приложений .
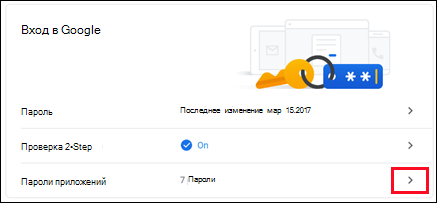
-
Введите свой пароль Google и нажмите кнопку Войти. В нижней части следующей страницы выберите элементы Почта и Компьютер Windows в раскрывающихся списках, затем нажмите кнопку Создать.
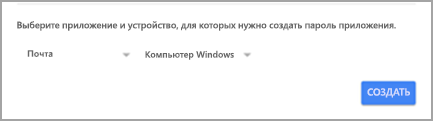
-
Служба Google покажет ваш пароль приложения. Скопируйте его (без пробелов) и введите, когда Outlook запросит пароль.
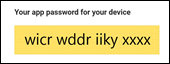
Добавление учетной записи Gmail
-
Выберите Параметры Outlook > >Учетные записи.
-
Щелкните значок "плюс" (+) и выберите Добавить учетную запись.
-
Введите свой адрес электронной почты и нажмите кнопку Продолжить.
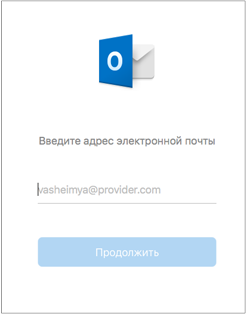
-
Введите пароль и нажмите кнопку Добавить учетную запись.
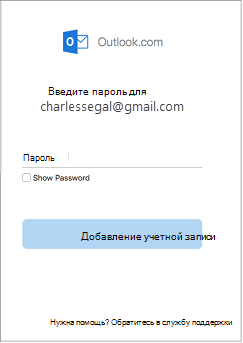
-
Нажмите Продолжить.
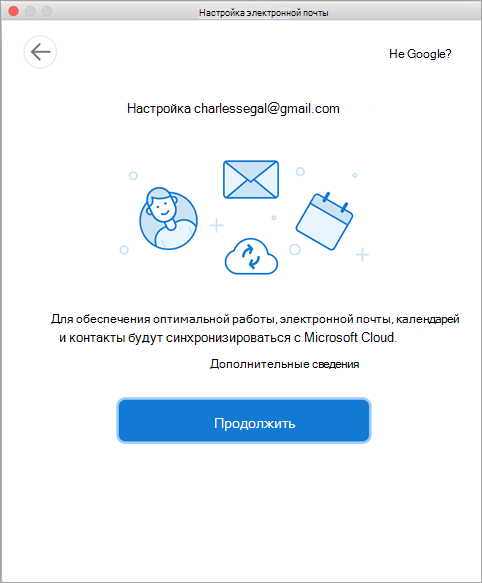
-
Войдите в учетную запись Gmail в Outlook для Mac. Это относится к пользователям, которые используют сборку 16.15.18070902 и более поздних версий.
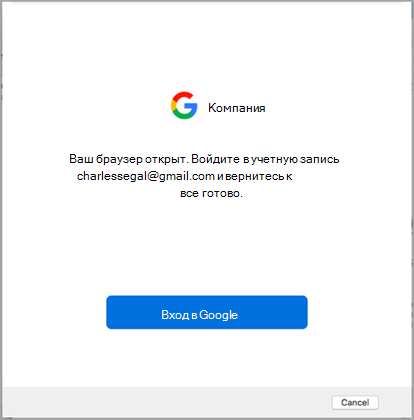
Вы уже добавили свою учетную запись Gmail в Outlook, а затем см. статью Улучшенная проверка подлинности для существующих пользователей Gmail.
-
Выберите учетную запись для входа.
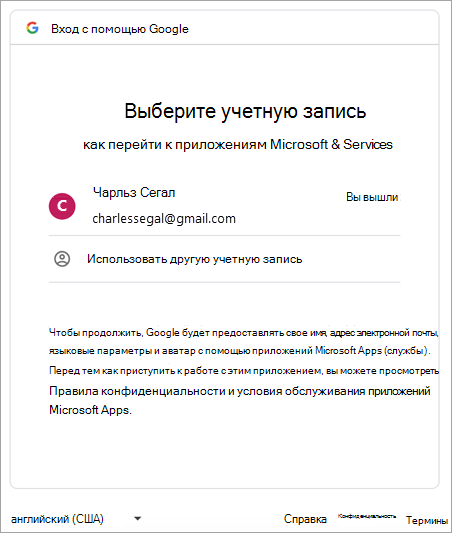
-
Введите пароль учетной записи.
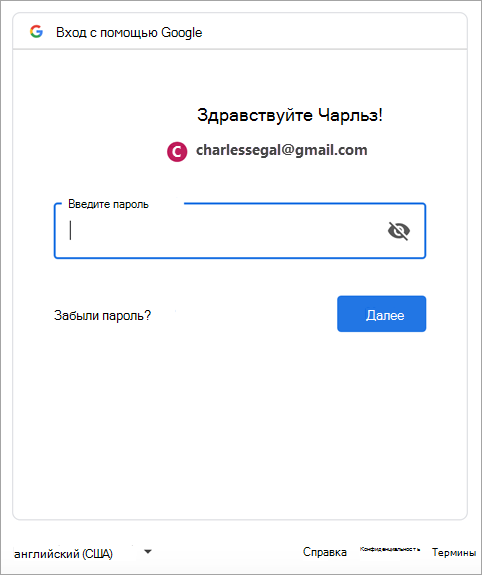
-
Откроется окно разрешений для учетной записи Google. Нажмите кнопку Разрешить.
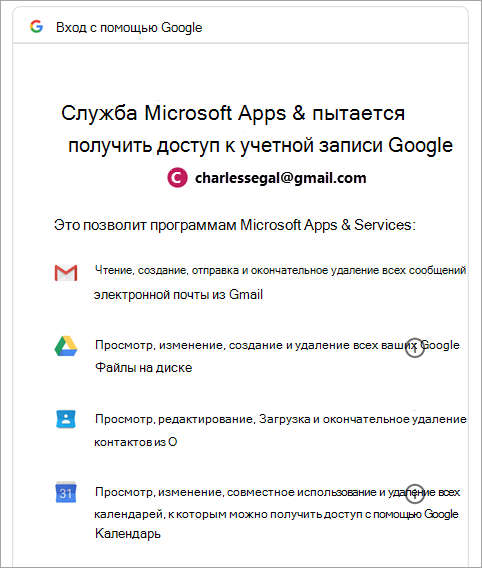
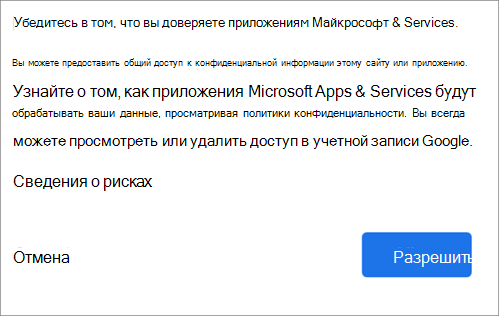
-
Щелкните Открыть Microsoft Outlook.
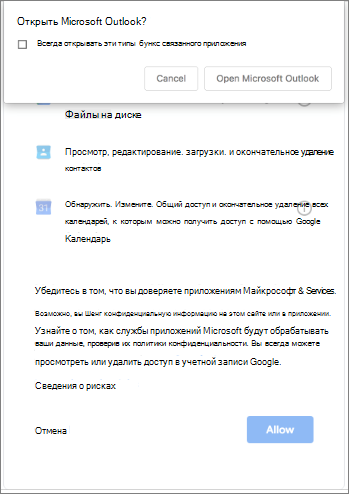
-
Нажмите кнопку Готово.
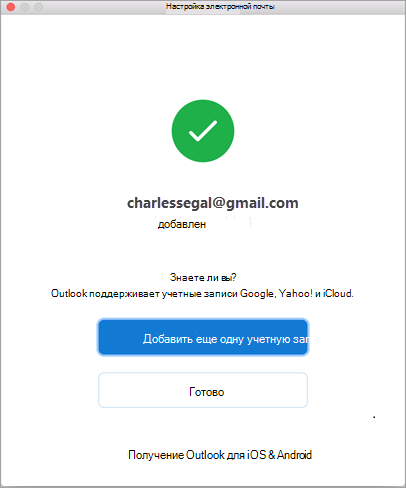
Если вы добавили учетную запись Google в Outlook для Mac раньше выпуска улучшенного интерфейса проверки подлинности для учетных записей Google IMAP, то вам потребуется еще раз выполнить вход с помощью браузера, чтобы подключиться к вашей учетной записи.
-
Выберите пункт Войти в Google.
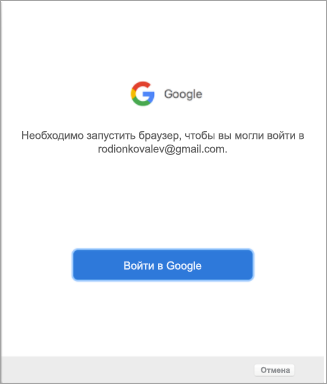
-
Выберите учетную запись.
-
Вам будет предложено разрешить приложению Outlook доступ к почте, контактам и календарям. Выберите Разрешить.
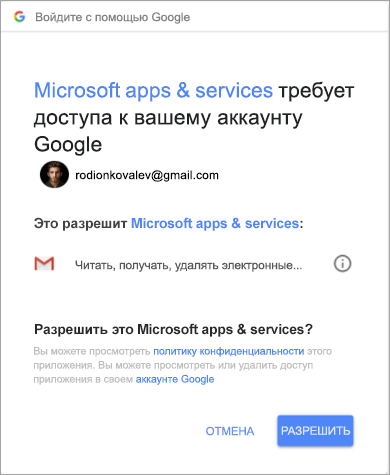
-
Вам будет предложено вернуться в Outlook. Выберите Разрешить.
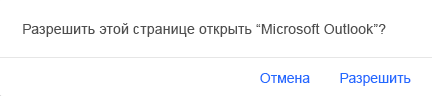
-
Нажмите кнопку Готово.
-
Выберите пункты Сервис > Учетные записи.
-
Выберите учетную запись электронной почты, которую хотите изменить.
-
Обновите описание учетной записи, личные сведения, имя пользователя и пароль или другие параметры в зависимости от типа изменяемой учетной записи.
-
После внесения изменений нажмите кнопку ОК.
Двухфакторная проверка подлинности обеспечивает дополнительную защиту вашей учетной записи. При каждом входе в свою учетную запись Gmail с нового устройства вы будете получать разовый код на свой телефон. Чтобы завершить вход, введите этот код.
-
Перейдите в Gmail в браузере, а затем выберите значок приложений Google в верхнем правом углу экрана.

-
Выберите Мой аккаунт. В разделе Безопасность и вход щелкните Вход в аккаунт Google.
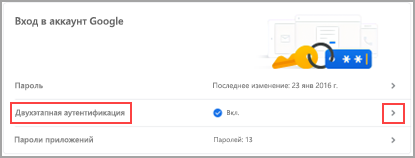
-
Выберите пункт Двухэтапная аутентификация и следуйте инструкциям.










