Просмотр работы учащихся в одной записной книжке
Если вы просматриваете задания учащихся в одной записной книжке для занятий, выполните следующие действия:
-
Откройте OneNote 2013 или 2016.
-
Выберите записную книжку для занятий, которую вы хотите просмотреть.
-
На ленте OneNote выберите элемент Записная книжка для занятий.
-
Выберите Просмотреть работу учащихся, а затем раздел работ учащихся, который вы хотите проверить. Например: Домашнее задание.
-
Когда появится область Проверить работы учащихся, выберите задание, чтобы просмотреть учащихся, которые сдали его. Задания, которые учащиеся изменяли, отображаются полужирным шрифтом. Имена учащихся выделены полужирным шрифтом при наличии изменений, которые вы еще не видели.
-
С помощью флажков можно отсортировать учащихся по фамилиям или развернуть все задания.
-
Выберите учащегося, чтобы проверить его работу. После проверки имя учащегося больше не будет отображаться полужирным шрифтом, если он не внесет новые изменения.
-
Завершив работу, закройте боковую панель Проверить работы учащихся.
Просмотр работы учащихся в записных книжках
Выполните следующие действия, если хотите одновременно просматривать задания в нескольких записных книжках для занятий. Это особенно полезно для преподавателей, которые инструктируют несколько классов, используя одно и то же содержимое.
-
Откройте OneNote 2013 или 2016.
-
На ленте OneNote выберите элемент Записная книжка для занятий.
-
Выберите Проверить работу учащихся > проверка между записными книжками.
-
Когда откроется панель Рецензирование работ учащихся , выберите разделы Записные книжки для занятий и записные книжки, которые вы хотите просмотреть. Например: Назначения.
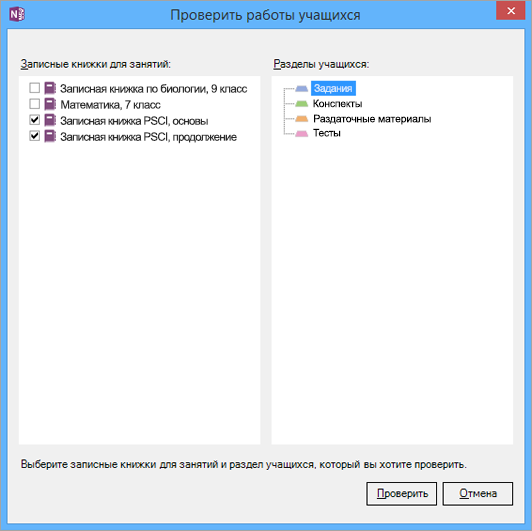
-
Нажмите кнопку Проверить.
-
Задания, которые учащиеся изменяли, отображаются полужирным шрифтом. Используйте раскрывающиеся значки, чтобы развернуть список учащихся в каждом классе. Если имя учащегося выделено полужирным шрифтом, вы еще не видели внесенные им изменения. С помощью флажков можно отсортировать учащихся по фамилиям или развернуть все задания.
-
Выберите учащегося, чтобы проверить его работу. После проверки имя учащегося больше не будет отображаться полужирным шрифтом, если он не внесет новые изменения.
-
Завершив работу, закройте боковую панель Проверить работы учащихся.
Просмотр работы учащихся в одной записной книжке
-
Откройте OneNote.
-
Выберите записную книжку для занятий, которую вы хотите просмотреть.
-
На ленте OneNote откройте вкладку Записная книжка для занятий и выберите команду Проверить работы учащихся.
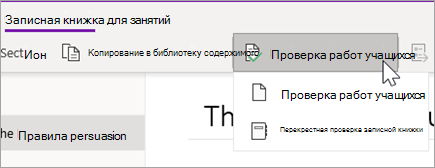
-
Когда откроется панель Рецензирование работ учащихся , выберите раздел учащегося, который вы хотите проверить, а затем нажмите кнопку Далее. Например: Раздаточные материалы.
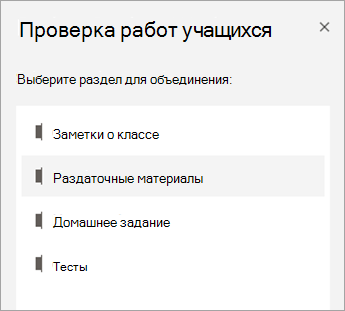
-
Выберите страницу и нажмите кнопку Далее.
Примечание: Переключите переключатель на страницы включения, скопированные учащимися из библиотеки содержимого. Страницы, которые вы увидите по умолчанию, — это страницы, которые вы назначили или распространили учащимся с помощью средства "Распространить страницы ".
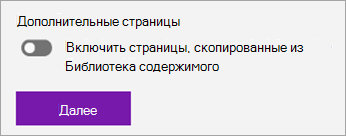
-
Выберите в списке имя учащегося, чтобы проверить его работу. Выберите Имя или Фамилия , чтобы изменить сортировку списка.
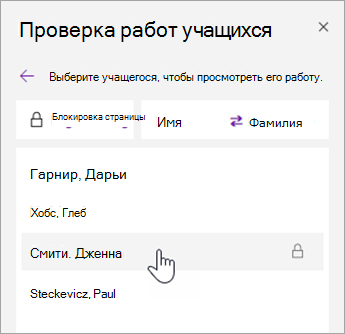
Советы:
-
Чтобы запретить учащимся редактировать страницу, которую вы просматриваете, выберите Блокировка страницы. Установите флажок рядом с именем учащегося, чтобы заблокировать по отдельности или проверка поле Выбрать все, чтобы заблокировать для всех. Когда все будет готово, нажмите кнопку Применить.
-
Чтобы разблокировать страницы, вернитесь в область Рецензирование работ учащихся и снова выберите Блокировка страниц .
-
-
Завершив работу, закройте область Проверить работы учащихся.
Просмотр работы учащихся в записных книжках
Выполните следующие действия, чтобы одновременно просматривать задания в нескольких записных книжках для занятий. Это особенно полезно для преподавателей, которые инструктируют несколько классов, используя одно и то же содержимое.
-
Выберите Записная книжка для занятий и перейдите к записным книжкам для занятий.
-
Выберите Просмотр работ учащихся > проверка между записными книжками.
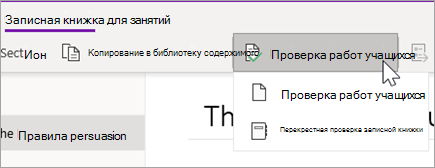
-
Установите флажки рядом с записными книжками с работой, которую вы хотите проверить. Нажмите кнопку Далее.
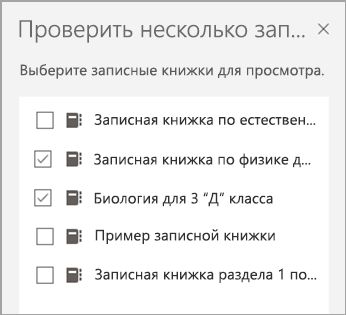
-
Выберите раздел для просмотра, а затем страницу. Например: Викторины, Домашнее задание 3. Разверните группу разделов, чтобы просмотреть все разделы.
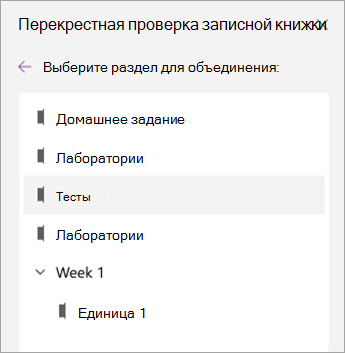
-
Выберите имя учащегося в списке, чтобы просмотреть свою работу. Выберите Имя или Фамилия , чтобы изменить сортировку списка.
Советы:
-
Чтобы запретить учащимся редактировать страницу, которую вы просматриваете, выберите Блокировка страницы. Установите флажок рядом с именем учащегося, чтобы заблокировать по отдельности или проверка поле Выбрать все, чтобы заблокировать для всех. Когда все будет готово, нажмите кнопку Применить.
-
Чтобы разблокировать страницы, вернитесь в область Рецензирование работ учащихся и снова выберите Блокировка страниц .
-
-
По завершении закройте панель Проверка записных книжек .










