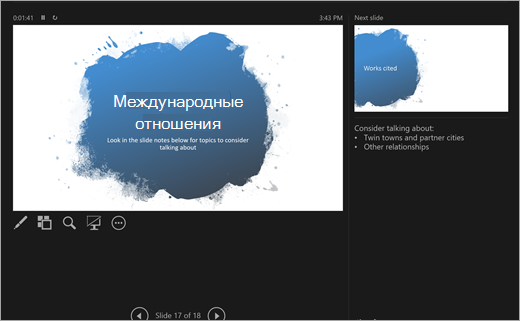Представление материала в PowerPoint
Что такое PowerPoint?
PowerPoint — это средство для создания и показа презентаций. Создавайте слайды для объяснения тем, исследований или отчетов, а также создавайте заметки непосредственно под каждым слайдом для ссылки во время презентации. Позже вы можете представить свой профессиональный проект в группе с помощью функции слайд-шоу! Улучшайте презентации с помощью множества мультимедийных инструментов, включая переходы и анимации. Используйте QuickStarter для получения дополнительной справки по подготовке!
После запуска PowerPoint у вас есть три варианта. Давайте разделим каждую из них:
-
Выберите "Пустая презентация", чтобы объединить все самостоятельно.
-
Выберите создание презентации на основе предварительно разработанных шаблонов. Выполните поиск по разным темам в строке поиска, чтобы найти шаблон, который лучше всего подходит для вашего материала темы!
-
Выберите quickStarter, чтобы начать структуру презентации.
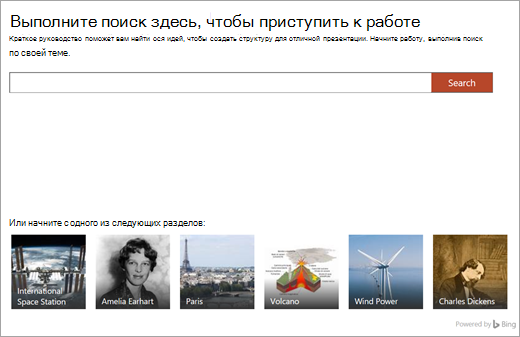
Краткое руководство
Если вы выберете QuickStarter, вам будет предложено найти тему, которую вы изучаете. Здесь Компоновщик попросит вас выбрать другие темы, связанные с основной. Так, если вы выполняли поиск по запросу "круговорот воды", можно будет посмотреть другие темы, например "изменения во времени". Выберите слайд-шоу и нажмите кнопку "Создать".
После этого Компоновщик создаст для вас структурированную презентацию, которая содержит:
-
титульный слайд;
-
оглавление;
-
слайд с ключевыми фактами;
-
слайд с темами, связанными с исследованием;
-
слайды для каждой связанной темы, которые иногда содержат изображения (от Creative Commons) и предложенные тезисы выступления;
-
Перечисление слайдов работает
Теперь вам будет намного проще создать собственную презентацию.
Добавление новых слайдов
При создании слайд-шоу доступно довольно много типов слайдов. Чтобы создать новый слайд, на вкладке "Главная" нажмите Создать слайд и выберите один из вариантов, например Сравнение или Заголовок раздела. Вы также можете выбрать абсолютно пустой слайд и заполнить его самостоятельно.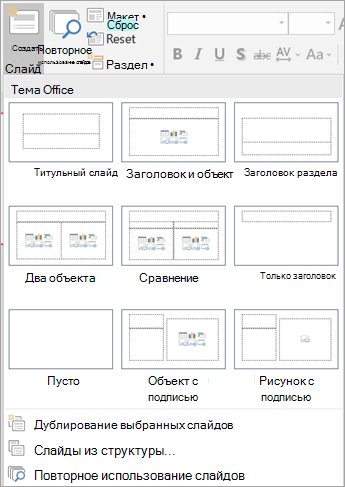
Чтобы повторно использовать слайд из этого или любого другого слайд-шоу, которое вы создали в PowerPoint, выберите пункт Повторное использование слайдов, посмотрите последние слайд-шоу и найдите нужный слайд.
Добавление текста на слайды
Чтобы добавить текст на слайды, щелкните готовое поле шаблона или откройте вкладку Вставка и нажмите кнопку Надпись. Щелкните место, куда нужно добавить текст, и начните его вводить. В PowerPoint используются те же средства обработки, что и в Word, поэтому многое выглядит знакомым.
Примечание: по мере ввода обращайте внимание на синие, золотистые и красные линии, которыми подчеркиваются слова. Таким образом Корректор отмечает потенциальные орфографические ошибки или дает рекомендации в отношении грамматики и стиля письма.
Добавление изображений
Чтобы добавить изображение на слайд, где еще нет поля для файла мультимедиа или фото, откройте вкладку Вставка и нажмите кнопку Рисунки для выбора изображения на компьютере или кнопку Изображения из Интернета для выбора рисунка из OneDrive, Bing или другого источника.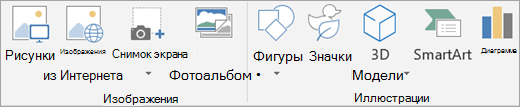
Добавление переходов к слайдам
Переход — это короткая анимация, которая воспроизводится, когда вы переходите к следующему слайду. Чтобы добавить переходы, откройте вкладку Переходы и выберите вариант, который вы хотите воспроизвести. Настройте параметры, например звук и длительность (т. е. время воспроизведения перехода). Выберите "Применить ко всем" , если вы хотите, чтобы один и тот же переход воспроизводил каждый раз при переходе к следующему слайду.
Добавление анимации к слайдам
Анимация обеспечивает жизнь слайда путем перемещения текста и элементов вокруг слайд-шоу или визуального представления новых вещей. Чтобы добавить анимацию, откройте вкладку Анимация. Выберите один из вариантов и настройте параметры, например время.
Запись уравнений и их решение
Делаете презентацию по математике? Откройте вкладку Рисование и нажмите кнопку Фрагмент в формулу, чтобы с помощью рукописного ввода записать уравнение, а затем преобразовать его в текст и решить. Используйте инструменты на вкладке ленты "Работа с уравнениями", чтобы применять более сложные математические понятия, например интегралы и функции.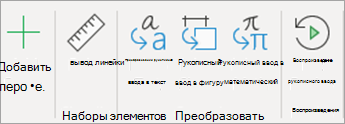
Воспроизведение рукописного ввода
Покажите, как вы решали задачу, или продемонстрируйте ход своих мыслей с помощью команды Воспроизведение рукописного ввода на вкладке Рисование.
Добавление диаграмм и трехмерных моделей
Вам нужно представить результаты визуально? На вкладке Вставка доступны такие команды, как "SmartArt", "Диаграмма" и "Трехмерные модели".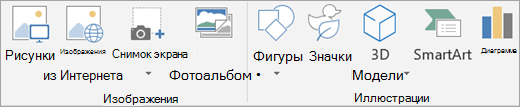
-
С помощью команды SmartArt можно добавить текст, чтобы показать отношения между объектами или их иерархию.
-
Команда Диаграмма помогает выбрать один из множества стандартных способов представления данных, например круговую диаграмму или график.
-
С помощью команды "Трехмерные модели" можно просмотреть целую библиотеку прекрасных трехмерных изображений, фигур и диорам.
Использование заметок к слайдам
Под каждым слайдом есть место для заметок. Туда можно добавлять любые заметки, которые помогут вам при показе презентации (например, маркированный список или сценарий). Во время показа эти заметки будут видны только вам.
Чтобы настроить параметры заметок, откройте вкладку Вид.
Запуск слайд-шоу
Во время показа вам необходимо продемонстрировать свои слайды в наилучшем представлении. Используйте режим Слайд-шоу, чтобы показать слайды всему классу в полноэкранном режиме. Чтобы запустить слайд-шоу, откройте вкладку Слайд-шоу и нажмите одну из кнопок в группе Начать слайд-шоу.
Использование времени показа слайдов
Лично не присутствуете во время демонстрации слайд-шоу? Лично ведете презентацию, но не хотите щелкать мышью, чтобы переключать слайды? В обоих случаях вы можете настроить время показа слайдов, чтобы записать слайд-шоу с определенной длительностью. Нажмите кнопку Настройка времени, чтобы выбрать подходящий темп. Нажмите кнопку Записать слайд-шоу, чтобы записать закадровый текст для всего слайд-шоу или только для одного слайда.
При запуске слайд-шоу начинается отсчет времени и запускаются созданные записи.
Режим докладчика
Режим докладчика — одна из наиболее полезных возможностей PowerPoint. Пока презентация демонстрируется на другом экране, на вашем экране отображается режим докладчика. Здесь вы можете "за кадром" управлять слайдами, просматривать личные заметки к презентации и следить за временем.