
Совет. Видео не на вашем языке? Попробуйте выбрать Скрытые субтитры 
Проверьте, как это работает!
Создайте безупречную и профессиональную организационную диаграмму, которая отображает связи между сотрудниками, участниками команды и отделами.
Начало работы с мастером организационных диаграмм
-
В меню Файл выберите пункт Создать.
-
Выберите элемент Организационная диаграмма и нажмите кнопку Создать.
-
Установите переключатель по данным, введенным с помощью мастера и нажмите кнопку Далее.
-
Выберите тип файла для ввода данных, укажите путь к нему и его имя, а затем нажмите кнопку Далее.
Совет: При выборе варианта Excel открывается лист Excel с образцом текста. Если вы выберите вариант Текст с разделителями, откроется страница Блокнота с образцом текста.
-
Замените образец текста своими сведениями.
-
Закройте приложение Excel или Блокнот, выполните следующие шаги мастера в Visio и нажмите кнопку Готово.
Изменение вида организационной диаграммы
-
Чтобы изменить стиль фигуры, щелкните на вкладке Организационная диаграмма стрелку Дополнительные параметры и выберите стиль фигуры.
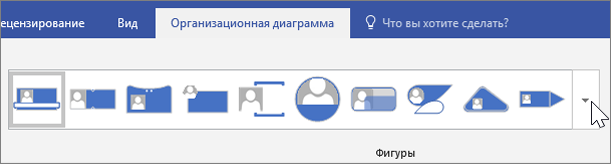
-
Чтобы изменить макет организационной диаграммы, на вкладке Организационная диаграмма нажмите кнопку Макет и выберите желаемый макет.
-
Если вы хотите подогнать расположение диаграммы под страницу, на вкладке Организационная диаграмма нажмите кнопку Вписать в страницу.
-
Чтобы увеличить расстояние между фигурами, на вкладке Организационная диаграмма нажмите значок увеличения интервала.
Добавление рисунка к фигуре
-
Выделите фигуру.
-
Выберите Организационная диаграмма > Вставить > Рисунок.
-
Выберите файл рисунка.
Добавление нового сотрудника
-
Выберите фигуру, которая представляет собой описание должности сотрудника.
-
Перетащите ее на страницу документа и поместите поверх той фигуры, с которой вы хотите ее соединить.
-
Щелкните текстовое поле Имя и введите имя нового сотрудника.
-
Щелкните текстовое поле Должность и введите название должности сотрудника.
Примечание: Добавьте нового сотрудника в файл приложения Excel или Блокнота, который вы создали в мастере организационных диаграмм, чтобы в нем содержались актуальные сведения для создания других диаграмм вашей группы.
Добавление рамки группы и названия команды
-
Выберите фигуру Рамка группы.
-
Перетащите ее на страницу документа.
-
Разместите фигуру Рамка группы вокруг фигур, представляющих собой участников группы, с помощью маркеров изменения размера.
-
Чтобы добавить название группы, нажмите на вкладке Главная кнопку Текст, введите название группы и нажмите кнопку Указатель для завершения.
-
Чтобы изменить цвет линии рамки, на вкладке Главная нажмите кнопку Линия и выберите желаемые цвет, толщину и стиль штриха.
Хотите узнать больше?
Создание организационной диаграммы в Visio
Создание организационной диаграммы Visio
Автоматическое создание организационной диаграммы на основе данных сотрудников
Создание организационной диаграммы без использования внешних данных










