
Проверьте, как это работает!
С OneDrive файлами по запросу вы можете получить доступ ко всем своим файлам в OneDrive или SharePoint Online, не загружая их и не занимая место на вашем устройстве.
Примечание: В Windows 10 версии 1809 и более поздних версиях Контроля памяти доступна для автоматического освобождения дискового пространства, благодаря чему старые, неиспользуемые, локально доступные OneDrive файлы доступны только онлайн. См. дополнительные сведения о включении и использовании контроля хранилища для Windows.
Включение функции «Файлы по запросу» в OneDrive
-
Выберите облако OneDrive в области уведомлений, чтобы отобразить всплывающее окно OneDrive.
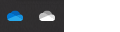
-
Нажмите значок справки и параметров OneDrive , а затем выберите Параметры.
-
Перейдите на вкладку Учетная запись.
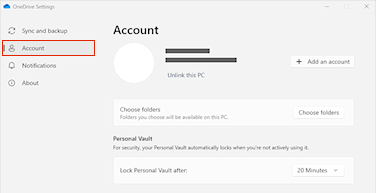
-
Щелкните Удалить связь с этим компьютером.
Работа с файлами в режиме "Файлы по запросу"
Когда включена функция "Файлы по запросу", возле всех файлов SharePoint появляются новые значки состояния. Теперь файлы можно копировать и перемещать с компьютера в SharePoint Online прямо из файловой системы.
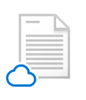 |
Сэкономьте место на устройстве, сделав файлы доступными только через Интернет. Эти файлы не занимают места на компьютере, но для доступа к ним необходимо подключение к Интернету. |
 |
Файл, доступный только через Интернет, при открытии скачивается на устройство и становится доступен локально. Такой файл можно открыть в любое время, даже без подключения к Интернету. |
 |
Чтобы сделать файл доступным всегда, даже в автономном режиме:
Чтобы снова сделать файл доступным только через Интернет:
|
Хотите узнать больше?
Сведения о функции "Файлы по запросу" в OneDrive
Функция "Файлы OneDrive по запросу" и контроль хранилища для Windows










