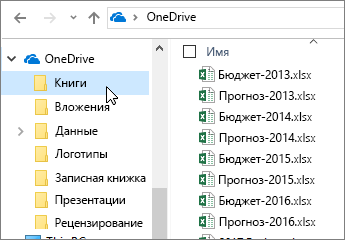Советы по работе в веб-приложении Excel
Совет 1. Все самые популярные функции можно найти на вкладке "Главная"
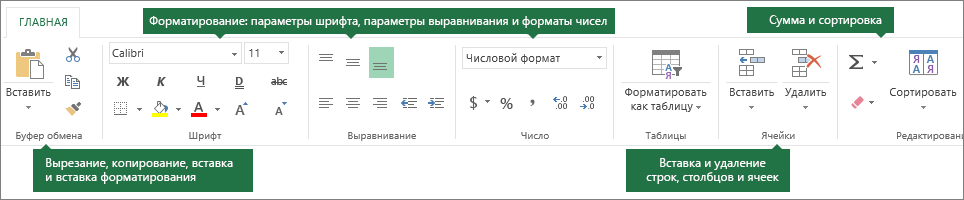
-
Функции буфера обмена, такие как вырезание, копирование и вставка.
-
Функции форматирования для шрифтов, выравнивания и чисел.
-
Функции для работы с таблицами и ячейками.
-
Функции редактирования для получения автосуммы, сортировки и поиска данных.
Совет 2. Вставляйте таблицы, диаграммы и многое другое с помощью вкладки "Вставка"
Используйте вкладку Вставка для вставки функций, форм, таблиц, рисунков, фигур, диаграмм и гиперссылок.
Если вам нужно вставить строки, столбцы и ячейки, соответствующие команды вы найдете в правой части вкладки Главная.
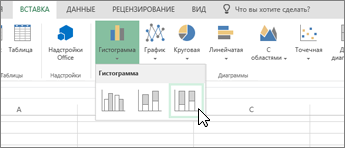
Совет 3. Создавайте формы для сбора данных
-
Выберите Вставка > Forms > Создать форму.
-
Добавьте свои вопросы и ответы.
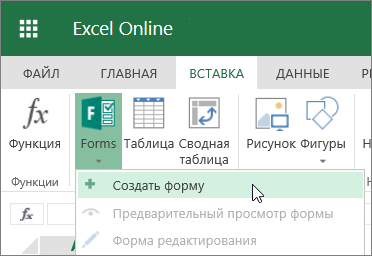
Совет 4. Закрепляйте столбцы и строки
Закрепляйте строки и столбцы, чтобы они оставались в поле зрения при прокрутке данных.
-
Выделите ячейку, расположенную под строками и справа от столбцов, которые вы хотите закрепить.
-
На вкладке Вид нажмите кнопку Закрепить области и выберите пункт Закрепить области.
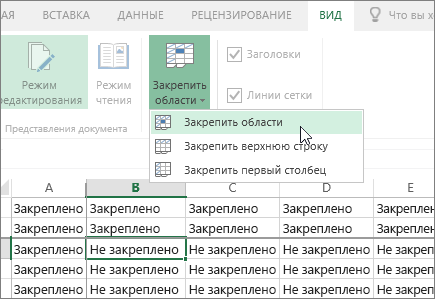
Совет 5. Фильтруйте данные с помощью таблиц
Чтобы создать фильтры, преобразуйте данные в таблицу.
-
Щелкните любую ячейку с данными.
-
На вкладке Вставка нажмите кнопку Таблица.
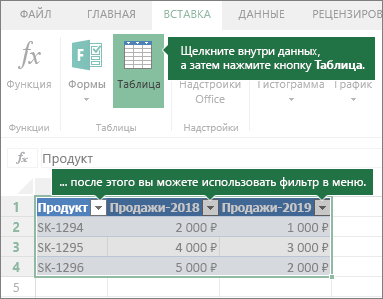
Совет 6. Используйте функцию "Автосумма" для определения диапазона
Если числа находятся в смежных ячейках, функция Автосумма 
-
Выделите ячейку, расположенную ниже суммируемого диапазона или справа от него.
-
На вкладке Главная нажмите кнопку

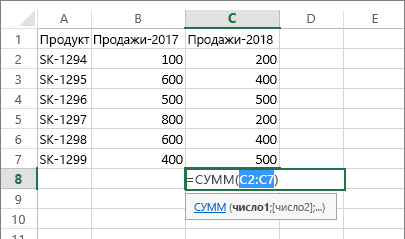
Совет 7. Работайте автономно
OneDrive синхронизирует файлы с вашим компьютером.
-
Откройте проводник или Mac Finder. Папка OneDrive появится в левой части экрана.
-
Вы можете скопировать в нее файлы, переместить их или переименовать.
Если отключиться от Интернета, эти файлы можно будет открывать и редактировать в автономном режиме. При следующем подключении они синхронизируются с OneDrive.