Eliminați o imagine, cum ar fi o fotografie, o captură de ecran, un obiect desenat sau alt tip de imagine din PowerPoint prezentare, atunci când nu mai aveți nevoie de ea. Uneori, imaginile sunt ușor de șters, deoarece se află deasupra altor imagini, dar uneori este mai dificil, deoarece se află în spatele imaginilor, în coordonatorul de diapozitive sau în fundal.
-
Selectați imaginea pe care doriți să o ștergeți. Știți că imaginea este selectată atunci când vedeți că este înconjurată de un contur gri cu ghidaje.
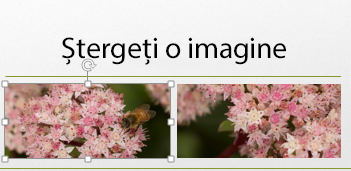
-
Apăsați tasta Delete de pe tastatură. Imaginea dispare.

Notă: Dacă doriți să ștergeți mai multe imagini în același timp, țineți apăsată tasta Ctrl și faceți clic pe fiecare imagine pe care doriți să o ștergeți. Apoi apăsați Delete pe tastatură.

Eliminarea unei imagini din toate diapozitivele
Dacă PowerPoint prezentare are o imagine care apare pe fiecare diapozitiv, pentru a șterge imaginea din toate diapozitivele, trebuie să ștergeți imaginea din coordonatorul de diapozitive.
-
Faceți clic pe fila Vizualizare. În grupul Vizualizări coordonatoare , faceți clic pe Coordonator de diapozitive.

-
În panoul de miniaturi de diapozitive, asigurați-vă că selectați miniatura din partea de sus, cu un număr lângă colțul din stânga sus.
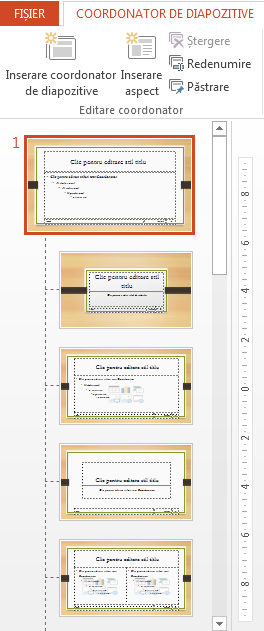
-
Selectați imaginea pe care doriți să o ștergeți și apăsați delete. Imaginea dispare, dar rămân celelalte elemente ale coordonatorului de diapozitive.
-
Pe fila Coordonator de diapozitive , faceți clic pe Închidere vizualizare coordonator pentru a reveni la prezentare. Imaginea a fost eliminată din fiecare diapozitiv din prezentare.
Eliminarea unei imagini de sub alte elemente
Dacă o imagine pe care doriți să o eliminați este ascunsă sub alte elemente, astfel încât nu puteți face clic pe ea, utilizați Panoul de selecție pentru a aduce imaginea în partea de sus a celorlalte elemente, astfel încât să o puteți elimina.
-
Pe fila PORNIRE , în grupul Editare , faceți clic pe Selectare > Panoul de selecție.
-
În Panoul de selecție, fiecare obiect din diapozitiv apare ca element separat în ordinea în care sunt stratificate pe diapozitiv. Faceți clic lung pe stratul corect pentru imaginea pe care doriți să o ștergeți și glisați-o în partea de sus a listei.
-
Pe diapozitiv, faceți clic pe imagine pentru a o selecta și, pe tastatură, apăsați Delete.
Sfat: În Panoul de selecție, puteți, de asemenea, să ascundeți temporar un obiect, făcând clic pe simbolul ochi.
Notă: Straturile din Panoul de selecție pot avea nume înșelătoare. Dacă nu sunteți sigur care strat este cel corect, faceți clic pe simbolul ochi din partea dreaptă a fiecărui strat de sus în jos pentru a ascunde fiecare strat până când îl găsiți pe cel corect.
Eliminați o imagine de fundal
Imaginea pe care doriți să o eliminați ar putea fi, de asemenea, în setarea de fundal pentru un anumit diapozitiv. Pentru a o elimina, consultați secțiunea denumită "Eliminarea unei imagini de fundal" din articol, Adăugarea unei imagini de fundal la diapozitive.
Consultați și
Utilizarea coordonatorilor de diapozitive pentru a particulariza o prezentare (video)
Ce este un coordonator de diapozitive?
Particularizarea unui coordonator de diapozitive
Aplicarea sau modificarea unui aspect de diapozitiv










