Notă: Acest articol și-a făcut treaba și va fi retras în curând. Pentru a preveni problemele de tip „Pagina nu a fost găsită”, eliminăm linkurile despre care știm. Dacă ați creat linkuri spre această pagină, eliminați-le și împreună vom menține un web mereu actualizat.
Puteți să ștergeți o categorie de culori din lista de categorii dacă nu o mai doriți sau să eliminați o categorie de culori din elementele pe care le-ați clasificat anterior.
Ștergerea unei categorii de culori din lista de categorii
După ce ștergeți o categorie de culori din lista de categorii, nu o puteți atribui niciunui element nou. Cu toate acestea, aceasta nu o elimină din niciun element existent. Pentru a elimina o categorie dintr-un singur element sau dintr-un grup de elemente, consultați eliminarea unei categorii de culori dintr-un mesaj, o persoană de contact, un element de calendar sau o activitate.
-
Din orice folder, în grupul etichete , selectați Categorii.
-
Selectați toate categoriile.
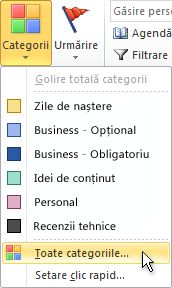
-
Bifați caseta de lângă categoria pe care doriți să o ștergeți, selectați Ștergere , apoi selectați Da când Outlook vă solicită să Confirmați ștergerea.
Eliminarea unei categorii de culori dintr-un mesaj, o persoană de contact, un element de calendar sau o activitate
Există mai multe modalități prin care puteți elimina o categorie de culori dintr-un element.
Eliminarea unei categorii de culori dintr-un singur element dintr-un folder
-
Faceți clic cu butonul din dreapta pe element, selectați categorii, apoi selectați categoria pe care doriți să o eliminați din element. De asemenea, puteți selecta Debifați toate categoriile pentru a elimina toate categoriile dintr-un element.
Eliminarea unei categorii de culori din toate elementele la care este atribuită categoria
-
Puteți să ștergeți o categorie de culori din mai multe elemente simultan, dacă sunteți într-o vizualizare tabel.
Eliminarea categoriilor de culori specifice din mai multe elemente simultan
-
Selectați vizualizare, apoi din grupul aranjare, alegeți categorii. Aceasta grupează elementele dintr-un singur folder după categorie.
-
Defilați până când găsiți categoria pe care doriți să o eliminați.
-
Selectați primul element din listă, apoi țineți apăsată tasta Shift și defilați în jos până la sfârșitul listei și selectați ultimul element din listă.
-
Faceți clic dreapta pe elementele evidențiate, selectați categorii, apoi selectați categoria pe care doriți să o eliminați din element. De asemenea, puteți selecta Debifați toate categoriile pentru a elimina toate categoriile dintr-un element.
Notă: Atunci când doriți să eliminați o categorie de culori dintr-un element de calendar recurent, deschideți seria, mai degrabă decât o singură apariție a elementului. Categoriile de culori sunt atribuite tuturor elementelor dintr-o serie.
Ștergerea unei categorii de culori din lista de categorii
După ce ștergeți o categorie de culori din lista de categorii, nu mai este disponibilă să atribuiți elemente dacă nu o creați din nou. Ștergerea unei categorii de culori nu o șterge automat din elementele marcate anterior, dar o puteți șterge manual, dacă este necesar.
-
Pe bara de instrumente, faceți clic pe Categorii

-
Faceți clic pe Toate categoriile.
-
Selectați categoria de culori, apoi faceți clic pe Ștergere.
Eliminarea unei categorii de culori dintr-un mesaj, o persoană de contact, un element de calendar sau o activitate
Puteți elimina o categorie de culori dintr-un element dintr-o vizualizare tabel, cum ar fi Inbox sau din interiorul elementului deschis.
Eliminarea tuturor categoriilor de culori dintr-un element dintr-o vizualizare tabel
-
Faceți clic cu butonul din dreapta pe elementul dorit, faceți clic pe Categorii în meniul de comenzi rapide, apoi faceți clic pe Ștergere totală categorii.
Eliminarea categoriilor de culori specifice dintr-un element dintr-o vizualizare tabel
-
Faceți clic cu butonul din dreapta pe element, faceți clic pe Categorii în meniul de comenzi rapide, apoi faceți clic pe toate categoriile.
-
Debifați casetele de selectare pentru categoriile de culori pe care doriți să le eliminați.
Eliminarea unei categorii de culori dintr-un element deschis
-
În antetul mesajului, faceți clic cu butonul din dreapta pe categoria de culori, apoi faceți clic pe Ștergere nume categorie de culori.
Sfat: Pentru a elimina toate categoriile de culori care sunt atribuite elementului, faceți clic cu butonul din dreapta pe oricare dintre categoriile de culori, apoi faceți clic pe Ștergere totală categorii.
Note:
-
Atunci când eliminați o categorie de culori dintr-un element de calendar recurent, trebuie să deschideți seria, mai degrabă decât o singură apariție a elementului. Categoriile de culori sunt atribuite tuturor elementelor dintr-o serie.
-
Bara de făcut apare întotdeauna într-o vizualizare tabel. Puteți să eliminați o categorie de culori dintr-o activitate sau din alt element din bara de făcut la fel cum procedați în alte vizualizări de tabel.
-
Eliminarea unei categorii de culori dintr-o notă
-
Faceți clic cu butonul din dreapta pe notă, faceți clic pe Categorii în meniul de comenzi rapide, apoi faceți clic pe Ștergere totală categorii.
Eliminarea categoriilor de culori specifice dintr-o notă în vizualizarea pictograme sau într-o vizualizare tabel
-
Faceți clic cu butonul din dreapta pe Notă , faceți clic pe categorii în meniul de comenzi rapide, apoi faceți clic pe toate categoriile.
-
Debifați casetele de selectare pentru categoriile de culori pe care doriți să le eliminați.
Eliminarea tuturor categoriilor de culori dintr-o notă deschisă
-
Într-o notă deschisă, faceți clic pe notă

-
Faceți clic pe Categorii, apoi faceți clic peȘtergere totală categorii.
Eliminarea categoriilor de culori specifice dintr-o notă deschisă
-
Într-o notă deschisă, faceți clic pe notă

-
Faceți clic pe categorii, pe toate categoriile, apoi debifați casetele de selectare pentru categoriile de culori pe caredoriți să le eliminați.










