Atunci când ștergeți un element dintr-o bibliotecă de documente sau o listă SharePoint, acesta nu este eliminat imediat din SharePoint. Elementele șterse intră în Coșul de reciclare al site-ului pentru o perioadă de timp. În acest timp, puteți să restaurați elementele pe care le-ați șters în locația lor originală sau să le eliminați pentru a elibera spațiu de stocare.
Important: Coșul de reciclare SharePoint este diferit de Coșul de reciclare din Windows. Pentru a recupera fișierele locale șterse de pe desktop sau aplicații, utilizați mai întâi Coșul de reciclare Windows. Pentru a amplasa Coșul de reciclare Windows pe desktop, consultați Afișarea sau ascunderea Coșului de reciclare.
Notă: În cazul în care căutați coșul de reciclare pentru OneDrive, accesați site-ul OneDrive și selectați Coș de reciclare în panoul din stânga.
Pentru informații despre restaurarea elementelor în Coșul de reciclare al site-ului, consultați Restaurarea elementelor în Coșul de reciclare al unui site SharePoint.
Ștergerea unui element din Coșul de reciclare al site-ului
Pentru a șterge elemente din Coșul de reciclare al site-ului SharePoint
-
Faceți clic pe Coș de reciclare în bara Lansare rapidă din partea stângă a ecranului.
Dacă nu vedeți Coșul de reciclare pe bara Lansare rapidă, urmați acești pași:
-
Faceți clic pe Setări

-
Coșul de reciclare se află în porțiunea din dreapta sus a paginii Conținut site.

-
-
Pe pagina Coș de reciclare, faceți clic pe caseta din partea stângă a elementelor sau fișierelor pe care doriți să le ștergeți sau să le restaurați.
-
Faceți clic pe Ștergere pentru a șterge fișierele selectate.
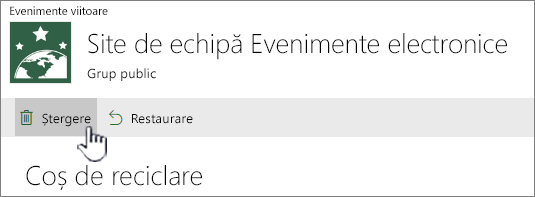
Notă: Dacă nu vedeți elementul pe care îl căutați, este posibil ca acesta să fi fost deja șters și mutat deja în Coșul de reciclare al colecției de site-uri. Sau este posibil să fi depășit limita de timp de reținere (93 de zile) și să fi fost deja ștearsă definitiv.
Pentru a șterge toate elementele din Coșul de reciclare al site-ului SharePoint
-
Faceți clic pe Coș de reciclare în bara Lansare rapidă din partea stângă a ecranului.
Dacă nu vedeți Coșul de reciclare pe bara Lansare rapidă, urmați acești pași:
-
Faceți clic pe Setări

-
Coșul de reciclare se află în porțiunea din dreapta sus a paginii Conținut site.

-
-
Pe pagina Coș de reciclare, faceți clic pe Golire coș de reciclare

Dacă nu este vizibil Coșul de reciclare gol , asigurați-vă că deselectați toate elementele din coșul de reciclare.
Pentru a șterge elemente din Coșul de reciclare al site-ului SharePoint 2016 sau 2013
Notă: Coșul de reciclare afișează doar elementele pe care le-ați șters. Nu puteți vizualiza elementele care au fost șterse de alți utilizatori decât dacă sunteți administrator al colecției de site-uri. Dacă nu vedeți Coșul de reciclare pe site-ul dvs., este posibil ca acesta să fi fost dezactivat de administratorul de server. Dacă sunteți administrator, consultați Configurarea setărilor coșului de reciclare pe TechNet.
-
Faceți clic pe Coș de reciclare în bara Lansare rapidă din partea stângă a ecranului.
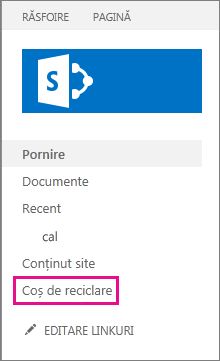
Dacă nu vedeți Coșul de reciclare pe bara Lansare rapidă, urmați acești pași:
-
Faceți clic pe Setări

-
Coșul de reciclare se află în porțiunea din dreapta sus a paginii Conținut site.

-
-
Pe pagina Coș de reciclare, faceți clic pe caseta din partea dreaptă a elementelor sau fișierelor pe care doriți să le ștergeți sau să le restaurați.
-
Faceți clic pe Ștergere selecție pentru a șterge fișierele selectate.
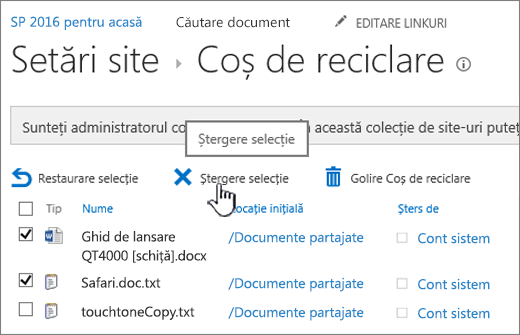
-
Faceți clic pe OK în caseta de dialog de confirmare.
Notă: Dacă nu vedeți elementul pe care îl căutați, este posibil ca acesta să fi fost deja șters și mutat deja în Coșul de reciclare al colecției de site-uri. Sau este posibil să fi depășit limita de timp de reținere și să fi fost deja ștearsă definitiv.
Pentru a șterge toate elementele din Coșul de reciclare al site-ului SharePoint 2016 sau 2013
-
Faceți clic pe Coș de reciclare în bara Lansare rapidă din partea stângă a ecranului.
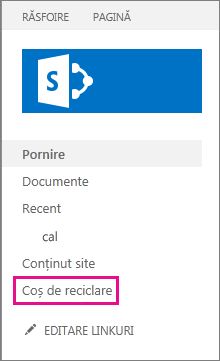
Dacă nu vedeți Coșul de reciclare pe bara Lansare rapidă, urmați acești pași:
-
Faceți clic pe Setări

-
Coșul de reciclare se află în porțiunea din dreapta sus a paginii Conținut site.

-
-
Pe pagina Coș de reciclare, faceți clic pe Golire Coș de reciclare pentru a șterge toate elementele.
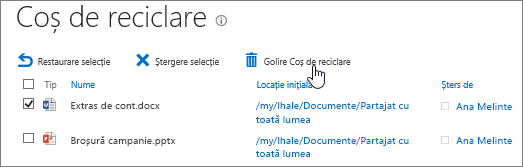
Pot recupera elementele pe care le șterg din coșul de reciclare al site-ului SharePoint ?
Atunci când ștergeți un element dintr-un coș de reciclare al site-ului, acesta intră automat în coșul de reciclare al Second-Stage sau al colecției de site-uri, unde rămâne pentru o perioadă stabilită, până când este eliminat definitiv din SharePoint. Dacă sunteți administrator de colecție de site-uri, puteți restaura elemente din Coșul de reciclare al colecției de site-uri. Pentru informații, consultați Restaurarea elementelor șterse din coșul de reciclare al colecției de site-uri.
Lăsați-ne un comentariu
A fost util acest articol? Dacă v-a ajutat, vă rugăm să ne spuneți acest lucru în partea de jos a acestei pagini. Dacă nu a fost util, spuneți-ne ce nu a fost clar sau ce credeți că lipsește. Includeți versiunea dvs. de SharePoint, sistemul de operare și browserul. Vom utiliza feedbackul dvs. pentru a verifica datele, a adăuga informații și a actualiza acest articol.










