Indiferent dacă începeți de la un șablon Microsoft sau actualizați unul propriu, instrumentele predefinite din Word vă ajută să actualizați șabloanele în funcție de necesitățile dvs. Pentru a actualiza șablonul, deschideți fișierul, efectuați modificările dorite, apoi salvați șablonul.
În Microsoft Word, puteți crea un șablon salvând un document ca fișier .dotx, fișier .dot sau .dotm fie (un tip de fișier .dotm vă permite să activați macrocomenzile din fișier).
-
Faceți clic pe Fișier > Deschidere.
-
Faceți dublu clic pe Acest PC. (În Word 2013, faceți dublu clic pe Computer).
-
Răsfoiți la folderul Șabloane particularizate Office de sub Documentele mele.
-
Faceți clic pe șablonul dvs. și pe Deschidere.
-
Efectuați modificările dorite, apoi salvați și închideți șablonul.
Adăugarea de controale de conținut la un șablon
Faceți șablonul flexibil, adăugând și configurând controale de conținut, cum ar fi controale de text îmbogățit, imagini, liste verticale și selectoare de dată.
De exemplu, puteți crea un șablon care să includă o listă verticală. Dacă permiteți editarea în lista verticală, alte persoane pot modifica opțiunile pentru listă în funcție de necesitățile lor.
Notă: Dacă nu sunt disponibile controale de conținut, este posibil să fi deschis un document sau un șablon creat într-o versiune anterioară de Word. Pentru a utiliza controalele de conținut, trebuie să efectuați conversia documentului la formatul de fișier Word 2013, făcând clic pe Fișier > Informații > Conversie, apoi făcând clic pe OK. După ce efectuați conversia documentului sau a șablonului, salvați-l.
Înainte să adăugați controale de conținut, trebuie să afișați fila Dezvoltator.
-
Faceți clic pe Fișier > Opțiuni > Particularizare Panglică.
-
Sub Particularizare Panglică, selectați File principale.
-
În listă, bifați caseta de selectare Dezvoltator, apoi faceți clic pe OK.
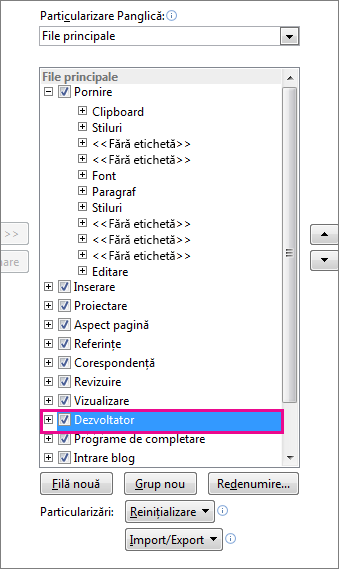
Adăugarea controalelor de conținut
În fila Dezvoltator, în grupul Controale, faceți clic pe Mod proiectare, apoi inserați controalele dorite.
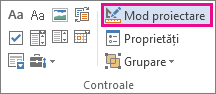
Inserarea unui control text în care utilizatorii pot introduce text
Într-un control de conținut de tip text îmbogățit, utilizatorii pot formata textul ca aldin sau cursiv și pot tasta mai multe paragrafe. Dacă doriți să limitați ceea ce adaugă utilizatorii, introduceți controlul de conținut text simplu.
-
În document, faceți clic în locul în care doriți să inserați controlul.
-
Pe fila Dezvoltator , în grupul Controale , faceți clic pe


Inserarea unui control imagine
-
Faceți clic în locul în care doriți să inserați controlul.
-
Pe fila Dezvoltator , în grupul Controale , faceți clic pe Control imagine

Inserarea unei casete combo sau a unei liste verticale
Într-o casetă combo, utilizatorii pot selecta dintr-o listă de opțiuni pe care le furnizați sau pot tasta propriile lor informații. Într-o listă verticală, utilizatorii pot selecta doar din lista de opțiuni.
-
Pe fila Dezvoltator , în grupul Controale , faceți clic pe


-
Selectați controlul de conținut, apoi, pe fila Dezvoltator, în grupul Controale, faceți clic pe Proprietăți.
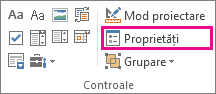
-
Pentru a crea o listă de opțiuni, faceți clic pe Adăugare sub Proprietăți casetă combo sau Proprietăți listă verticală.
-
Tastați o opțiune în caseta Nume afișat, cum ar fi Da, Nu sau Poate. Repetați acest pas până când toate opțiunile se găsesc în lista verticală.
-
Completați orice alte proprietăți doriți.
Notă: Dacă bifați caseta de selectare Conținutul nu se poate edita, utilizatorii nu vor putea face clic pe o opțiune.
Inserarea unui selector de dată
-
Faceți clic în locul în care doriți să inserați controlul selector de dată.
-
Pe fila Dezvoltator , în grupul Controale , faceți clic pe

Inserarea unei casete de selectare
-
Faceți clic în locul în care doriți să inserați controlul casetă de selectare.
-
Pe fila Dezvoltator , în grupul Controale , faceți clic pe

Inserarea unui control de tip galerie de blocuri componente
Puteți utiliza controale de tip bloc component atunci când doriți ca alte persoane să aleagă un anumit bloc de text.
De exemplu, controalele de tip bloc component sunt utile în cazul în care configurați un șablon pentru un contract și doriți să adăugați diverse texte standardizate, în funcție de cerințele specifice ale contractului. Puteți să creați controale de conținut de tip text îmbogățit pentru fiecare versiune de text standardizat, apoi să utilizați un control de tip galerie de blocuri componente drept container pentru controalele de conținut de tip text îmbogățit.
Un control de tip bloc component poate fi utilizat și în formulare.
-
Faceți clic în locul în care doriți să inserați controlul.
-
Pe fila Dezvoltator , în grupul Controale , faceți clic pe Control conținut galerie blocuri componente

-
Faceți clic pe controlul de conținut pentru a-l selecta.
-
Pe fila Dezvoltator, în grupul Controale, faceți clic pe Proprietăți.
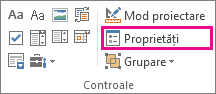
-
Faceți clic pe Galerie și pe Categorie pentru blocurile componente pe care doriți să le faceți disponibile în controlul de blocuri componente.
Setarea sau modificarea proprietăților pentru controale de conținut
-
Selectați controlul de conținut și faceți clic pe Proprietăți în grupul Controale.
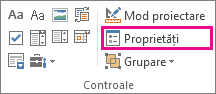
-
În caseta de dialog Proprietăți control conținut, alegeți dacă acest control de conținut poate fi șters sau editat atunci când o persoană vă utilizează șablonul.
-
Pentru a păstra mai multe controale de conținut sau chiar câteva paragrafe de text împreună, selectați controalele sau textul, apoi faceți clic pe Grupare în grupul Controale.
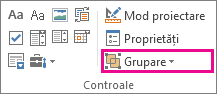
De exemplu, poate aveți o exonerare de răspundere de trei paragrafe. Dacă utilizați comanda Grupare pentru a grupa trei paragrafe, exonerarea de răspundere de trei paragrafe nu poate fi editată și poate fi ștearsă doar ca grup.
Adăugarea de text instrucțional la un șablon
Textul cu instrucțiuni poate îmbunătăți uzabilitatea șablonului pe care îl creați. Puteți să modificați textul cu instrucțiuni implicit din controalele de conținut.
Pentru a particulariza textul cu instrucțiuni implicit pentru utilizatorii șablonului, procedați astfel:
-
Pe fila Dezvoltator, în grupul Controale, faceți clic pe Mod proiectare.
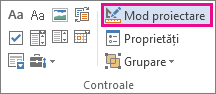
-
Faceți clic pe controlul de conținut pentru care doriți să revizuiți textul cu instrucțiuni substituent.
-
Editați textul substituent și formatați-l după cum doriți.
-
Pe fila Dezvoltator, în grupul Controale, faceți clic pe Mod proiectare, pentru a dezactiva caracteristica de proiectare și a salva textul cu instrucțiuni.
Adăugarea de protecție unui șablon
Puteți să adăugați protecție la controale de conținut individuale dintr-un șablon sau să împiedicați ca alte persoane să șteargă sau să editeze un anumit control de conținut sau un grup de controale sau puteți contribui la protecția întregului conținut al șablonului, utilizând o parolă.
Adăugarea de protecție la părțile unui șablon
-
Deschideți șablonul căruia doriți să îi adăugați protecție.
-
Selectați controalele de conținut pentru care doriți să restricționați modificările.
Sfat: Selectați mai multe controale, menținând apăsată tasta CTRL în timp ce faceți clic pe controale.
-
Pe fila Dezvoltator, în grupul Controale, faceți clic pe Grupare, apoi faceți clic din nou pe Grupare.
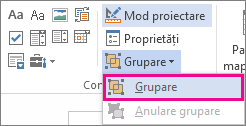
-
Pe fila Dezvoltator, în grupul Controale, faceți clic pe Proprietăți.
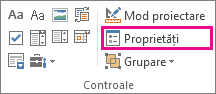
-
În caseta de dialog Proprietăți control conținut, sub Blocare, alegeți oricare dintre următoarele:
-
Bifați caseta de selectare Controlul de conținut nu poate fi șters, care permite editarea conținutului controlului, dar controlul propriu-zis nu poate fi șters din șablon sau dintr-un document bazat pe șablon.
-
Bifați caseta de selectare Conținutul nu se poate edita, care vă permite să ștergeți controlul, dar nu vă permite să editați conținutul din control.
-
Utilizați această setare atunci când doriți să protejați textul, dacă acesta este inclus. De exemplu, dacă includeți adesea o exonerare de răspundere, vă puteți asigura că textul rămâne neschimbat și puteți șterge exonerarea de răspundere pentru documentele care nu au nevoie de aceasta.
Atribuirea unei parole pentru un șablon
Pentru a atribui o parolă documentului, astfel încât numai recenzenții care cunosc parola să poată elimina protecția, procedați astfel:
-
Deschideți șablonul căruia doriți să-i atribuiți o parolă.
-
Pe fila Revizuire, în grupul Protejare, faceți clic pe Restricționare editare.
-
Sub Impunere la pornire, faceți clic pe Da, pornire cu impunere protecție.
-
Tastați o parolă în caseta Introducere parolă nouă (opțional), apoi confirmați parola.
Important: Dacă alegeți să nu utilizați o parolă, oricine vă poate modifica restricțiile de editare.
Utilizați parole puternice, care combină litere mari și mici, numere și simboluri. Parolele slabe nu combină aceste elemente. Parolă puternică: Y6dh!et5. Parolă slabă: Casa27. Parolele trebuie să aibă o lungime de cel puțin 8 caractere. În general, cu cât o parolă este mai lungă, cu atât este mai sigură.
Este esențial să vă amintiți parola. Dacă uitați parola, Microsoft nu poate să o regăsească. Depozitați într-un loc sigur parolele pe care le notați, departe de informațiile pe care acestea le protejează.
Un șablon este un tip de document care își creează o copie când îl deschideți.
De exemplu, un plan de afaceri este un document obișnuit scris în Word. În loc de a crea structura planului de afaceri de la zero, puteți utiliza un șablon cu aspect de pagină, fonturi, margini și stiluri predefinite. Tot ce trebuie făcut este să deschideți șablonul și să completați textul și informațiile specifice documentului. Când salvați un document ca fișier .docx sau .docm, salvați documentul separat de șablonul pe care se bazează.
Într-un șablon, puteți furniza secțiuni recomandate sau text necesar pentru utilizare de către alte persoane, precum și controale de conținut, cum ar fi o listă verticală predefinită sau o siglă specială. Puteți să adăugați protecție unei secțiuni din șablon sau să aplicați o parolă șablonului pentru a împiedica modificările la conținutul șablonului.
Puteți găsi șabloane Word pentru majoritatea tipurilor de documente de pe Office.com. Dacă aveți o conexiune la internet, faceți clic pe fila Fișier , pe Nou, apoi pe categoria de șabloane dorită. De asemenea, puteți crea propriile șabloane.










