Atunci când nu mai aveți nevoie de un blocnotes partajat în OneDrive, trebuie să luați o decizie importantă. Doriți să ștergeți blocnotesul definitiv? Sau doriți să păstrați blocnotesul, dar să nu îl mai aveți în OneDrive?
Sfat: Dacă doriți pur și simplu să nu mai partajați un blocnotes cu alte persoane, puteți face acest lucru fără a șterge întregul blocnotes din OneDrive. Puteți să opriți partajarea acestuia cu toate persoanele sau să schimbați persoanele care îl pot vizualiza sau edita dacă doriți doar să opriți partajarea cu câteva persoane.
Ștergerea unui blocnotes din OneDrive
Dacă nu doriți ca blocnotesul să apară în OneDrive și nu doriți să salvați nicio notă, puteți șterge blocnotesul.
Precauție: Ștergerea blocnotesului este definitivă. Asigurați-vă că doriți într-adevăr să îl ștergeți și că ați copiat informațiile pe care doriți să le păstrați.
-
Deschideți OneDrive și găsiți blocnotesul în lista de documente.
-
Plasați indicatorul deasupra dalei și bifați caseta care apare.
-
Faceți clic pe Gestionare > Ștergere.
-
Reveniți la OneNote și faceți clic pe numele blocnotesului pe care tocmai l-ați șters din OneDrive.
-
Faceți clic dreapta pe blocnotes și faceți clic pe Închidere blocnotes.
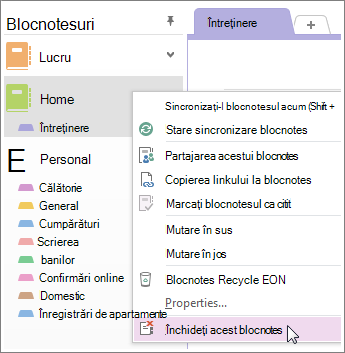
Important: Este important să închideți blocnotesul șters din lista de blocnotesuri, altfel, OneNote va încerca să sincronizeze cu un blocnotes care nu mai există și veți primi o eroare de sincronizare.
Mutarea unui blocnotes pe computer
Dacă doriți să păstrați conținutul din blocnotes, dar nu doriți ca acesta să apară în OneDrive, îl puteți muta pe computer. Mai întâi, trebuie să creați un blocnotes nou pe computer. Apoi puteți să mutați conținutul în noul blocnotes și să ștergeți blocnotesul din OneDrive.
-
În OneNote, faceți clic pe Fișier > Nou > Computer.
-
Dați un nume noului blocnotes și faceți clic pe Creare blocnotes.
-
Faceți clic pe săgeata de lângă numele blocnotesului, pentru a vedea toate blocnotesurile.
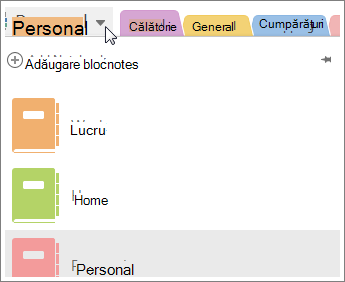
-
Faceți clic pe pictograma piuneză pentru a fixa panoul Blocnotes.
-
Acum că sunt vizibile toate blocnotesurile, glisați fiecare secțiune din blocnotesul pe care doriți să îl ștergeți în blocnotesul pe care tocmai l-ați creat.
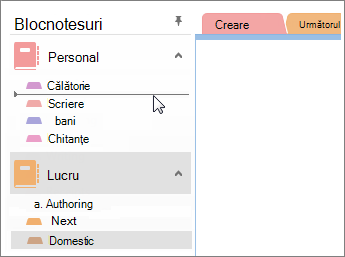
-
Deschideți OneDrive și găsiți blocnotesul în lista de documente.
-
Plasați indicatorul deasupra dalei și bifați caseta care apare.
-
Faceți clic pe Gestionare > Ștergere.
-
Reveniți la OneNote și faceți clic pe numele blocnotesului pe care tocmai l-ați șters din OneDrive.
-
Faceți clic dreapta pe blocnotes și faceți clic pe Închidere blocnotes.










