Ștergerea unui fișier, folder sau link dintr-o SharePoint de documente
Puteți să ștergeți fișiere, foldere sau linkuri din biblioteca de documente SharePoint de care nu mai aveți nevoie, cum ar fi conținutul vechi sau folderele vechi.
Notă: Linkurile sunt disponibile numai în SharePoint în Microsoft 365.
Notă: Acești pași sunt pentru versiunile nemodificate de SharePoint. Dacă administratorul sau firma dvs. a particularizat aplicația, este posibil să nu vedeți aceste opțiuni.
Ștergerea unui fișier, folder sau link din SharePoint
Important: Atunci când ștergeți un folder, acesta șterge folderul și toate fișierele sau subfolderele pe care le conține. Luați în considerare mutarea sau arhivarea conținutului folderului înainte de a-l șterge. Este posibil ca dvs. sau administratorul să puteți recupera un folder și conținutul acestuia din Coșul de reciclare.
-
În SharePoint, deschideți biblioteca de documente și selectați elementul pe care doriți să îl ștergeți. (Evitați selectarea numelui de fișier propriu-zis, deoarece astfel se va deschide fișierul.) Un marcaj de selectare apare în coloana din extrema stângă.
Notă: Ecranul dvs. arată diferit de acesta și utilizați SharePoint în Microsoft 365 sau SharePoint Server 2019 ? Este posibil ca administratorul să SharePoint setată experiența clasică în biblioteca de documente. În acest caz, consultați Ștergerea elementelor dintr-o SharePoint de experiențe clasică.
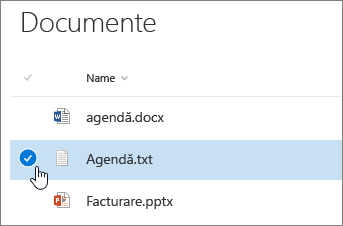
Pentru a șterge mai multe elemente, repetați acest pas. Puteți să ștergeți oricâte elemente doriți.
-
Selectați Ștergere

-
Selectați Ștergere în caseta de mesaje pentru a confirma acțiunea.
Caseta de stare apare în partea de sus a bibliotecii de documente, informându-vă că elementul a fost șters.
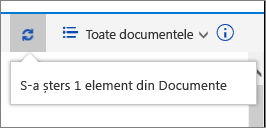
Restaurarea elementelor din Coșul de reciclare pe un site SharePoint
Ștergerea unui fișier, folder sau link în experiența SharePoint clasică
Important: Atunci când ștergeți un folder, acesta șterge folderul și toate fișierele sau subfolderele pe care le conține. Luați în considerare mutarea sau arhivarea conținutului folderului înainte de a-l șterge. Este posibil ca dvs. sau administratorul să puteți recupera un folder și conținutul acestuia din Coșul de reciclare.
-
Deschideți biblioteca SharePoint documente în care doriți să ștergeți elemente.
-
Pentru a selecta unul sau mai multe elemente pe care doriți să le ștergeți, treceți cu indicatorul peste folder, apoi bifați caseta de selectare.
-
Faceți clic dreapta pe un fișier, pe un folder sau pe o pictogramă de link, apoi selectați Ștergere.
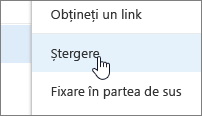
-
În caseta de dialog Confirmare ștergere, faceți clic pe OK.
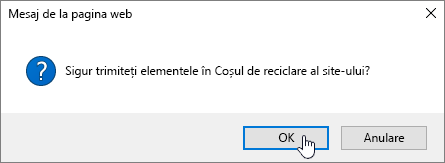
Restaurarea elementelor din Coșul de reciclare pe un site SharePoint
Ștergerea unui fișier sau folder din SharePoint Server 2016 sau SharePoint Server 2013
Important: Atunci când ștergeți un folder, acesta șterge folderul și toate fișierele sau subfolderele pe care le conține. Luați în considerare mutarea sau arhivarea conținutului folderului înainte de a-l șterge. Este posibil ca dvs. sau administratorul să puteți recupera un folder și conținutul acestuia din Coșul de reciclare.
-
Navigați laSharePoint site-ul care conține biblioteca pentru care doriți să ștergeți elementul.
-
Selectați numele bibliotecii de pe bara Lansare rapidă sau selectați Setări

Notă: Proiectanții pot modifica în mod semnificativ aspectul sau navigarea pe un site. Dacă nu reușiți să găsiți o opțiune, cum ar fi o comandă, un buton sau un link, contactați administratorul.
-
Selectați punctele de suspensie (...) de pe rândul pe care doriți să îl ștergeți și selectați Ștergere sau Ștergere element. Dacă nu vedeți Ștergere sau Ștergere element, selectați punctele de suspensie (...) din caseta de dialog, apoi selectați Ștergere.
-
În caseta de dialog de confirmare, faceți clic pe OK sau pe Ștergere.
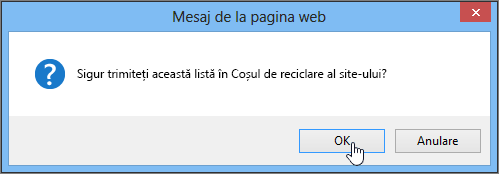
Ștergerea unui fișier sau folder din SharePoint Server 2010
Important: Atunci când ștergeți un folder, acesta șterge folderul și toate fișierele sau subfolderele pe care le conține. Luați în considerare mutarea sau arhivarea conținutului folderului înainte de a-l șterge. Este posibil ca dvs. sau administratorul să puteți recupera un folder și conținutul acestuia din Coșul de reciclare.
-
Navigați la SharePoint site-ul care conține biblioteca pentru care doriți să ștergeți fișierul sau folderul.
-
Selectați numele bibliotecii din bara Lansare rapidă sau selectați Acțiuni site ,selectați Vizualizați tot conținutul site-ului, apoi, în secțiunea biblioteci corespunzătoare, selectați numele bibliotecii sau al listei.
Notă: Proiectanții pot modifica în mod semnificativ aspectul sau navigarea pe un site. Dacă nu reușiți să găsiți o opțiune, cum ar fi o comandă, un buton sau un link, contactați administratorul.
-
Pentru a selecta elementul pe care doriți să îl ștergeți, treceți cu indicatorul peste coloana de selecție, apoi bifați caseta de selectare.
-
În panglică, sub secțiunea Instrumente bibliotecă, pe fila Documente sau Elemente, în grupul Gestionare, faceți clic pe Ștergere document sau ștergere element.
Ștergerea unui fișier sau folder din SharePoint Server 2007
Important: Atunci când ștergeți un folder, acesta șterge folderul și toate fișierele sau subfolderele pe care le conține. Luați în considerare mutarea sau arhivarea conținutului folderului înainte de a-l șterge. Este posibil ca dvs. sau administratorul să puteți recupera un folder și conținutul acestuia din Coșul de reciclare.
-
Dacă biblioteca SharePoint bibliotecă nu este deja deschisă, selectați numele acesteia pe bara Lansare rapidă.
-
Indicați spre numele fișierului sau folderului, selectați săgeata care apare, apoi selectați Ștergere element.
Alte subiecte de interes
Mutarea sau copierea unui folder, fișier sau link într-o bibliotecă de documente
Crearea unui folder într-o SharePoint de documente
Crearea unui folder într-o listă SharePoint
Ștergerea unui folder dintr-o SharePoint foldere
Restaurarea elementelor din Coșul de reciclare pe un site SharePoint
Încărcarea de fișiere într-o bibliotecă
Utilizarea unui dispozitiv mobil pentru lucrul cu site-urile SharePoint Online
Lăsați-ne un comentariu
A fost util acest articol? A fost conținut lipsă? Dacă v-a ajutat, vă rugăm să ne spuneți acest lucru în partea de jos a acestei pagini. Spuneți-ne ce nu a fost confundați sau ce lipsește. Includeți versiunea de SharePoint, de sistem de operare și de browser. Vom utiliza feedbackul dvs. pentru a verifica datele, a adăuga informații și a actualiza acest articol.










