Restaurarea fișierelor sau a folderelor șterse în OneDrive
Dacă ștergeți din greșeală un fișier sau un folder din OneDrive, este posibil să reușiți să-l recuperați mai târziu din coșul de reciclare OneDrive.
Pentru informații despre restaurarea unui fișier sau folder SharePoint, consultați restaurarea elementelor din coșul de reciclare SharePoint. Pentru informații despre restaurarea fișierelor SharePoint stocate în OneDrive, consultați Restaurarea unei versiuni anterioare a unui fișier în OneDrive.
Sfat: Ca abonat Microsoft 365, puteți chiar să restaurați întregul OneDrive dacă ceva nu merge bine.

Notă: Videoclipul afișează un cont OneDrive de la locul de muncă sau de la școală. Consultați acest videoclip pentru ștergerea sau restaurarea fișierelor cu un cont Microsoft.
Accesați site-ul web OneDrive și conectați-vă fie cu contul Microsoft, fie cu contul de la locul de muncă sau de la școală.
Sfat: Obțineți expertiză tehnică cu Asistență pentru afaceri. Luați legătura cu consultanții noștri pentru firme mici pentru a vă ajuta să faceți produsele Microsoft 365 să funcționeze pentru dvs. și pentru toate persoanele din firmă. Aflați mai multe.
-
În panoul de navigare, selectați Coș de reciclare.
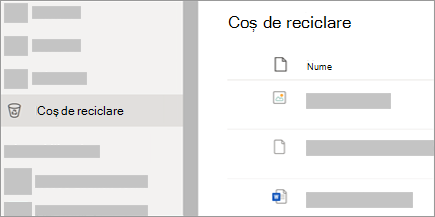
-
Selectați fișierele sau folderele pe care doriți să le restaurați indicând spre fiecare element și făcând clic pe caseta de selectare cerc care apare, apoi faceți clic pe Restaurare.
Sfat: Dacă utilizați OneDrive cu contul personal, puteți selecta Restaurați toate elementele pentru a restaura totul din coșul de reciclare. Această opțiune nu este disponibilă în OneDrive de la locul de muncă sau de la școală . Fișierele șterse din seiful personal vor apărea în coșul de reciclare doar dacă seiful personal este deblocat înainte de a verifica coșul de reciclare. Puteți utiliza comanda Afișare elemente din seiful personal din coșul de reciclare pentru a debloca seiful personal și a vedea acele elemente.
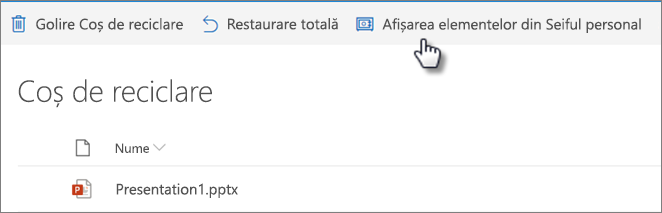
Note:
-
Dacă sunteți conectat laOneDrive cu un cont Microsoft, elementele din coșul de reciclare sunt șterse automat după 30 de zile de la plasarea lor acolo.
-
Dacă sunteți conectat cu un cont de la locul de muncă sau de la școală, elementele din coșul de reciclare sunt șterse automat după 93 de zile, cu excepția cazului în care administratorul a modificat setarea. Aflați mai multe informații despre timpul de păstrare a elementelor șterse pentru conturile de la locul de muncă sau de la școală.
-
Restaurarea fișierelor sau folderelor șterse de pe computer
Dacă ați șters fișierele sau folderele din OneDrive, verificați Coșul de reciclare (Windows) sau Coșul de gunoi (Mac) pentru a vedea dacă fișierele sunt acolo.
Note:
-
Fișierele șterse doar online (

-
Dacă primiți un mesaj de e-mail sau o notificare care spune "[Nume folder] a fost eliminat din OneDrive", înseamnă că un folder partajat a fost șters. Nu veți putea să restaurați sau să recuperați un folder partajat cu dvs. Dacă ați partajat un folder cu alte persoane și acestea i-au șters conținutul, puteți găsi conținutul în coșul de reciclare.
-
Pentru a restaura fișiere din Coșul de reciclare în Windows, deschideți Coșul de reciclare, selectați fișierele sau folderele pe care doriți să le recuperați, apoi faceți clic dreapta pe ele și selectați Restaurare. Fișierul sau folderul va fi restaurat în folderul său original.
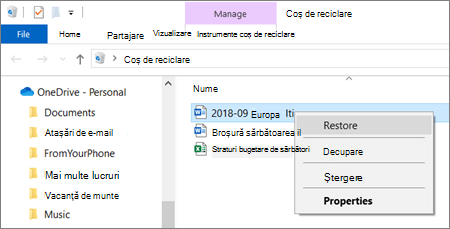
-
Pentru a restaura fișierele din Coșul de gunoi pe un Mac, deschideți Coșul de gunoi, selectați fișierele sau folderele pe care doriți să le recuperați, apoi faceți clic dreapta pe ele și selectați Puneți înapoi. Fișierul sau folderul va fi restaurat în folderul său original.
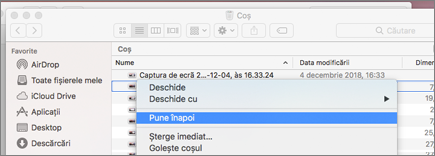
Aflați mai multe
Aveți nevoie de ajutor suplimentar?
|
|
Contactați asistența
Pentru asistență tehnică, accesați Contactați Asistența Microsoft, introduceți problema și selectați Obțineți ajutor. Dacă aveți nevoie de ajutor în continuare, selectați Contactați asistența pentru a vă direcționa către cea mai bună opțiune de asistență. |
|
|
|
Administratori
|












