Elementele care au fost șterse dintr-un Coș de reciclare al site-ului SharePoint în Microsoft 365 sunt păstrate în Coșul de reciclare al colecției de site-uri (sau în Coșul de reciclare din a doua fază). Dacă sunteți administrator de colecție de site-uri, puteți elimina definitiv aceste elemente ștergându-le din Coșul de reciclare al colecției de site-uri.
Note:
-
Coșul de reciclare SharePoint este diferit de Coșul de reciclare din Windows. Pentru a recupera fișierele șterse din Windows de pe desktop sau aplicații, încercați mai întâi Coșul de reciclare Windows. Pentru a amplasa coșul de reciclare Windows pe desktop, consultați Afișarea sau ascunderea Coșului de reciclare.
-
În cazul în care căutați coșul de reciclare pentru OneDrive, accesați site-ul OneDrive și selectați Coș de reciclare în panoul din stânga.
Ștergerea elementelor sau golirea Coșului de reciclare Second-Stage în SharePoint
Precauție: Atunci când ștergeți un element din Second-Stage sau din Coșul de reciclare al colecției de site-uri, acesta este eliminat definitiv.
-
Pe site-urile de echipă moderne și pe site-urile clasice (subsite-urile) din panoul din stânga, alegeți Coș de reciclare.
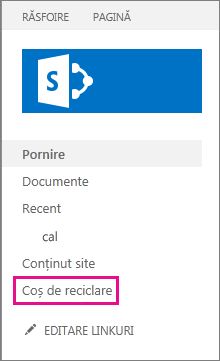
Pe site-urile de comunicare moderne, selectați Conținut site, apoi faceți clic pe Coș de reciclare în bara de navigare de sus. Dacă nu vedeți Coșul de reciclare și aveți permisiuni, încercați pașii următori.
-
Faceți clic pe Setări

-
În Setări site, sub Administrare colecție de site-uri, faceți clic pe Coș de reciclare.

-
-
În partea de jos a paginii Coș de reciclare , faceți clic pe Coș de reciclare din a doua fază.
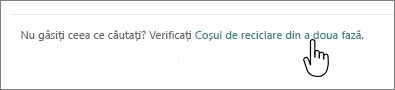
-
Alegeți una dintre următoarele variante:
-
Ștergerea unuia sau a mai multor elemente Treceți cu mouse-ul pe deasupra și faceți clic pe cercul de lângă elementele pe care doriți să le ștergeți, apoi faceți clic pe Ștergere.
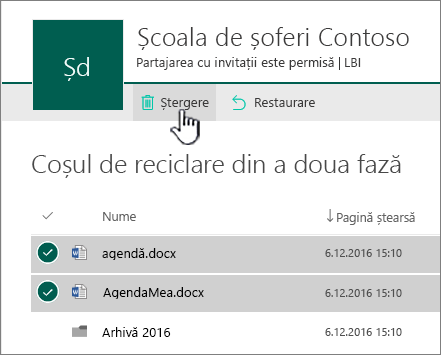
-
Ștergerea tuturor elementelor Debifați toate marcajele de selectare și faceți clic pe Golire Coș de reciclare.
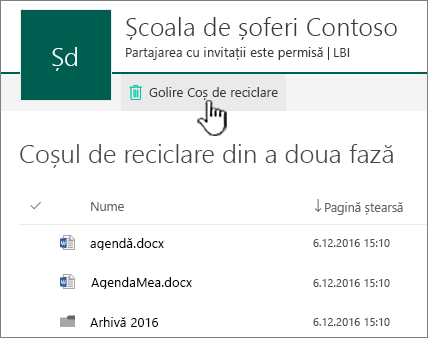
-
-
În caseta de confirmare, faceți clic pe Ștergere.
Ștergerea elementelor sau golirea Coșului de reciclare Second-Stage în serverele SharePoint 2019 și 2016
Precauție: Atunci când ștergeți un element din Second-Stage sau din Coșul de reciclare al colecției de site-uri, acesta este eliminat definitiv.
-
În panoul Lansare rapidă din stânga al paginii Site , alegeți Coș de reciclare.
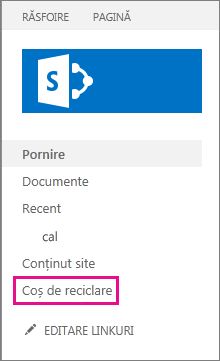
Dacă nu vedeți Coșul de reciclare și aveți permisiuni, încercați pașii următori.
-
Faceți clic pe Setări

-
Faceți clic pe Coșul de reciclare sub Administrare colecție de site-uri.

-
-
Pe pagina Coș de reciclare , faceți clic pe Coș de reciclare din a doua fază.

-
Alegeți una dintre următoarele variante:
-
Ștergerea unuia sau a mai multor elemente Faceți clic pe caseta de selectare de lângă elementele pe care doriți să le ștergeți, apoi faceți clic pe Ștergere selecție.
-
Ștergerea tuturor elementelor Faceți clic pe caseta de lângă Tip, apoi faceți clic pe Ștergere selecție.
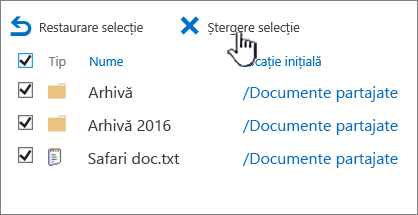
-
-
Faceți clic pe OK.
Ștergerea elementelor sau golirea Coșului de reciclare Second-Stage în SharePoint 2013
Precauție: Atunci când ștergeți un element din Second-Stage sau din Coșul de reciclare al colecției de site-uri, acesta este eliminat definitiv.
-
În panoul Lansare rapidă din stânga al paginii Site , alegeți Coș de reciclare.
Dacă nu vedeți Coșul de reciclare și aveți permisiuni, încercați pașii următori.
-
Faceți clic pe Setări

-
Faceți clic pe Coșul de reciclare sub Administrare colecție de site-uri.

-
-
În caseta de dialog Coș de reciclare, faceți clic pe Șters din Coșul de reciclare al utilizatorului final.
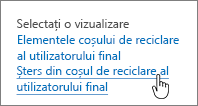
-
Alegeți una dintre următoarele variante:
-
Ștergerea unuia sau a mai multor elemente Faceți clic pe caseta de selectare de lângă elementele pe care doriți să le ștergeți, apoi faceți clic pe Ștergere selecție.
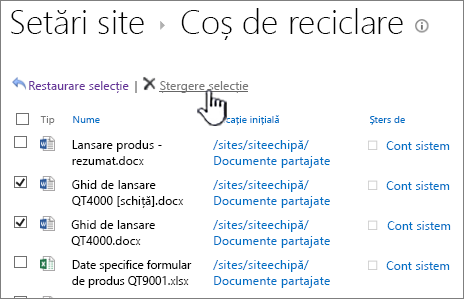
-
Ștergerea tuturor elementelor Faceți clic pe caseta de lângă Tip, apoi faceți clic pe Ștergere selecție.
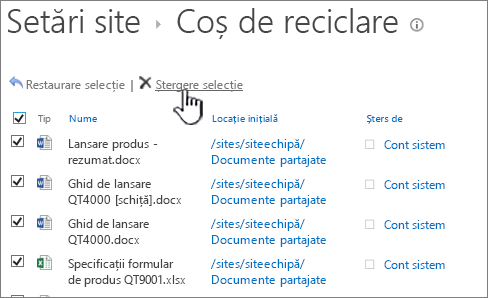
-
-
Faceți clic pe OK.
Ștergerea elementelor utilizând Windows PowerShell
Dacă trebuie să ștergeți multe elemente din Coșul de reciclare, puteți utiliza PowerShell pentru a economisi timp. Pentru mai multe informații, consultați Clear-PnPRecycleBinItem.
Lăsați-ne un comentariu
A fost util acest articol? Dacă v-a ajutat, vă rugăm să ne spuneți acest lucru în partea de jos a acestei pagini. Spuneți-ne ce era derutant sau ce lipsește. Dacă ați ajuns aici dintr-o căutare și nu au fost informațiile pe care le doriți, spuneți-ne ce ați căutat. Includeți versiunea dvs. de SharePoint, sistemul de operare și browserul. Vom utiliza feedbackul dvs. pentru a verifica pașii și a actualiza acest articol.










