Utilizați Outlook 2013 sau Outlook Web App pentru a planifica o întâlnire Lync.
Utilizați Outlook 2013 sau Outlook Web App pentru a programa o întâlnire Lync similară cu modul în care utilizați Outlook pentru a programa întâlniri obișnuite. Atunci când adăugați o întâlnire Lync, un link utilizat pentru asocierea la întâlnirea online este adăugat automat la solicitarea de întâlnire. Iar în cazul în care contul dvs. este configurat pentru conferințe prin dial-in, solicitarea de întâlnire va include informații despre apel (numărul de telefon și ID-ul conferinței).
Sfat: Pentru un ghid interactiv despre configurarea întâlnirilor Lync, inclusiv sfaturi de depanare, consultați Programarea și pregătirea unei întâlniri Lync.
Dacă nu utilizați un program Outlook (sau Windows), puteți să configurați întâlniri noi utilizând Lync Web Scheduler. Accesați-l la https://sched.lync.com sau aflați mai multe la Lync Web Scheduler.
Programarea unei întâlniri Lync utilizând Outlook 2013
Pentru a programa o Întâlnire Lync, aveți nevoie de o adresă de conectare și o parolă de la o organizație care utilizează serverul Lync.
Urmăriți acest videoclip sau urmați pașii din această secțiune pentru a afla cum să planificați o întâlnire Lync 2013 prin utilizarea Outlook 2013.

Pentru a configura o întâlnire Lync utilizând Outlook 2013
-
Deschideți Outlook și accesați calendarul.
-
Pe fila Pornire, în panglica Întâlnire Lync, faceți clic pe Întâlnire online Lync.
Notă: Dacă Lync este instalat pe computer și nu vedeți butonul Întâlnire Lync nouă, urmați pașii din controlul Întâlnire Lync care nu se afișează în articolul din panglica Outlook 2013 pentru a rezolva problema.
-
Configurați întâlnirea așa cum ați face-o de obicei, astfel:
-
În caseta Către, tastați adresa de e-mail a fiecărei persoane pe care o invitați, separate prin punct și virgulă.
-
În caseta Subiect, tastați un nume pentru întâlnire.
-
Dacă aveți participanți în persoană, faceți clic pe Instrument de găsire cameră în panglica Opțiuni din fila Întâlnire, apoi găsiți o sală sau, în caseta Locație, tastați o locație a întâlnirii, cum ar fi o sală de conferințe.
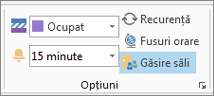
-
Selectați o oră de început și o oră de sfârșit.
Note:
-
Pentru a căuta o oră potrivită pentru toți, faceți clic pe Asistent programare, în panglica Afișare din fila Întâlnire.
-
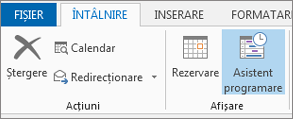
-
-
-
În zona de întâlniri, tastați o agendă. Aveți grijă să nu modificați informații despre întâlnirea Lync.
Important:
-
Programarea unei întâlniri cu opțiunile implicite, așa cum am făcut noi, este potrivită pentru întâlniri mici, interne, cum ar fi întâlniri informale cu câțiva colegi. Dacă aveți o întâlnire cu persoane din afara firmei sau programați un eveniment mare, modificați opțiunile de întâlnire înainte să trimiteți invitațiile, pentru a se potrivi mai bine cu cerințele întâlnirii. În solicitarea de întâlnire, în panglica Întâlnire Lync din fila Întâlnire, faceți clic pe Opțiuni întâlnire, apoi selectați opțiunile potrivite.
-
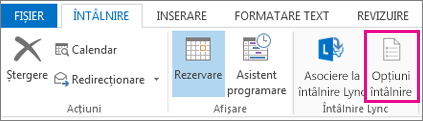
-
Pentru detalii despre opțiunile disponibile și momentul când ar trebui să le alegeți, consultați Setarea opțiunilor pentru întâlnirile Lync.
-
-
(Opțional) În grupul Afișare al filei Întâlnire, faceți clic pe Asistent programare pentru a vă asigura că aveți cea mai bună oră de întâlnire.
-
Aproape că ați terminat. Verificați pur și simplu încă o dată informațiile și selectați Trimitere.
Configurarea unei întâlniri online utilizând Outlook Web App
Pentru a crea o solicitare Întâlnire Lync în Outlook Web App, trebuie să:
-
Utilizați un browser care acceptă versiunea completă a Outlook Web App.
-
Aveți un nume de utilizator și o parolă de la o organizație care are un abonament pentru firme sau întreprinderi pentru a Microsoft 365.
Pentru a configura o întâlnire online utilizând Outlook Web App
-
În portalul Microsoft 365, alegeți una dintre următoarele variante:
-
Pentru a configura o întâlnire după dată, faceți clic pe fila Calendar, selectați data și, în colțul din stânga sus, faceți clic pe Eveniment nou.
-
Pentru a configura o întâlnire după persoanele pe care doriți să le invitați, faceți clic pe fila Persoane, pe o persoană de contact sau pe un grup din lista Persoane de contact, apoi, sub numele persoanei sau al grupului, faceți clic pe Programare întâlnire.
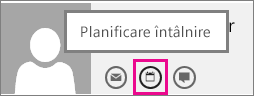
Sfat: Dacă primiți un mesaj de la blocarea ferestrelor pop-up care vă întreabă dacă doriți să permiteți acest lucru, selectați Permiteți întotdeauna.
Sfat: Pentru a adăuga un contact sau un grup, pe fila Persoane, în colțul din stânga sus, faceți clic pe Nou și fie faceți clic pe Creare persoană de contact și tastați informațiile solicitate, fie faceți clic pe Creare grup, tastați un nume de grup, faceți clic pe caseta text Membri, apoi tastați adresa de e-mail a fiecărei persoane pe care doriți să o adăugați. În timp ce tastați, apare linkul Căutare persoane de contact și director pentru a oferi sugestii; dacă vedeți acolo numele persoanei de contact, faceți clic pe acesta. Atunci când terminați de adăugat utilizatori, faceți clic pe Salvare.
-
-
În mijlocul ferestrei de întâlnire, deasupra zonei de mesaje, faceți clic pe Întâlnire online.
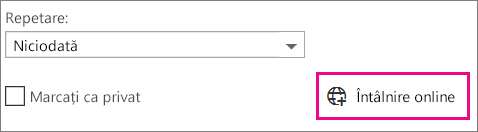
Detaliile de apelare, cum ar fi linkul Asociere la întâlnire online , apare în zona de mesaje. În cazul în care contul dvs. este configurat pentru conferințe prin dial-in, veți vedea și un link Găsiți un număr local .
Note: Dacă nu vedeți linkul Întâlnire online, cauza poate fi una dintre următoarele:
-
Nu utilizați un browser care acceptă versiunea completă a Outlook Web App.
-
Abonamentul Microsoft 365 nu include Lync.
-
Sunteți conectat ca utilizator căruia nu i-a fost acordată o licență pentru Lync.
-
-
Configurați întâlnirea la fel cum procedați de obicei, mai exact, dând un nume evenimentului, adăugând sau eliminând participanți, alegând un moment de început și o durată etc. Dacă veți avea participanți în persoană, în Locație, tastați o locație pentru întâlnire, cum ar fi o sală de conferințe, sau faceți clic pe Adăugare sală pentru ajutor la găsirea unei săli de conferințe.
Sfat: Pentru a căuta o oră potrivită pentru toți, faceți clic pe Asistent programare în partea de sus a ferestrei întâlnirii.
Sfaturi:
-
Pentru a vizualiza setările pentru persoanele care au acces la întâlnirea online, care trebuie să vă aștepte să le admiteți în întâlnire și care pot susține prezentări în timpul întâlnirii, faceți clic pe Setări întâlnire online (chiar deasupra zonei de mesaje.
-
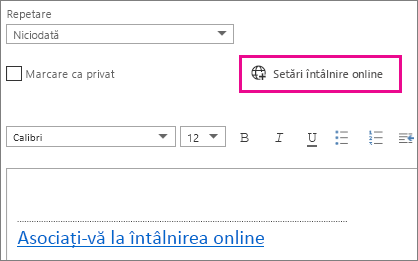
-
-
(Opțional) În zona de întâlniri, puteți tasta o agendă. Aveți grijă să nu modificați informații despre întâlnirea online.
-
(Opțional) Pentru a adăuga o imagine sau o atașare cu agenda, în partea de sus a ferestrei întâlnirii, faceți clic pe pictograma Mai multe acțiuni (…), faceți clic pe Inserare, apoi faceți clic pe Atașări sau fișiere OneDrive sau pe Imagini inserate.
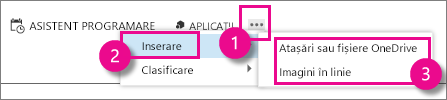
-
În partea de sus a ferestrei întâlnirii, faceți clic pe Trimitere.
Începerea unei întâlniri spontane utilizând Lync 2013
Dacă trebuie să discutați despre un subiect care necesită atenție imediată, puteți iniția rapid o întâlnire ad-hoc cu Lync. Consultați Inițierea unei întâlniri Lync spontane.










