Toate difuzările întâlnirilor Skype sunt înregistrate automat, astfel încât participanții și cei care nu au participat la întâlnire să o poată viziona mai târziu.
De asemenea, este posibil să creați un fișier MP4 al întâlnirii, care poate fi descărcat. Aceasta este o opțiune excelentă dacă doriți să publicați videoclipul pe portalul Microsoft 365 video sau pe un alt canal video.
Înregistrarea unui fișier MP4 care poate fi descărcat
-
Programați întâlnirea accesând portalul de difuzare a întâlnirii Skype. Pentru instrucțiuni privind planificarea, consultați Planificarea unei difuzări a întâlnirii Skype.
-
În partea de jos a paginii Setări întâlnire , asigurați-vă că ați selectat crearea unei înregistrări video pentru descărcare (aceasta este selectată implicit).
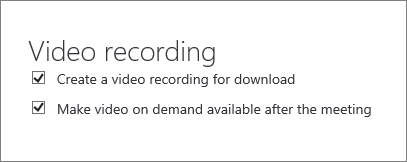
-
Dacă doriți ca videoclipul să fie disponibil la cerere, asigurați-vă că Faceți video la cerere disponibilă după ce este selectată întâlnirea (acest lucru este selectat și în mod implicit și puteți modifica setarea înainte de întâlnire).
Dacă debifați caseta de selectare Faceți video la cerere disponibilă după întâlnire , utilizatorii vor putea doar să urmărească difuzarea în timp ce rulează încă. Aceștia se pot asocia în continuare cu întârziere și pot vedea întreaga difuzare. Cu toate acestea, dacă utilizatorii se asociază după ce difuzarea s-a încheiat, aceștia nu vor putea vizualiza difuzarea.
Important: După ce o difuzare a întâlnirii Skype s-a încheiat, aceasta rămâne disponibilă pentru descărcare pentru 180 de zile. După acel moment, acesta va fi eliminat din serviciu. Vă recomandăm să descărcați toate înregistrările cu mult înaintea zilelor 180.
Descărcarea întâlnirii înregistrate
Atunci când descărcarea este disponibilă, veți vedea un link în rezumatul întâlnirii.
-
Accesați portalul Difuzarea întâlnirii Skype.
-
În secțiunea Finalizată, selectați o întâlnire.
-
Faceți clic pe Descărcare video.
-
Postați-l pe portalul Microsoft 365 urmând pașii din crearea și gestionarea unui canal în Microsoft 365 Video.
Descărcarea raportului întâlnirii
Raportul întâlnirii include ID-urile sesiunii, numele participanților și adresele de e-mail ale acestora, informațiile despre browser, marcajele temporale, activitățile (asociere, redare, pauză) și limba.
-
Accesați portalul Difuzarea întâlnirii Skype.
-
În secțiunea Finalizată, selectați o întâlnire.
-
Faceți clic pe Descărcare raport întâlnire.
-
Atunci când vi se solicită să deschideți sau să salvați raportul, faceți clic pe opțiunea preferată. În mod implicit, rapoartele sunt salvate în fișierul Descărcări, însă puteți specifica orice locație.
Consultați și
Ajutor Difuzarea întâlnirii Skype
Ce este Difuzarea întâlnirii Skype
Gestionarea unui eveniment de difuzare a întâlnirii Skype
Asocierea la o difuzare a întâlnirii Skype










