Notă: Dorim să vă oferim cel mai recent conținut de ajutor, cât mai rapid posibil, în limba dvs. Această pagină a fost tradusă automatizat și poate conține erori gramaticale sau inexactități. Scopul nostru este ca acest conținut să vă fie util. Vă rugăm să ne spuneți dacă informațiile v-au fost utile, în partea de jos a acestei pagini. Aici se află articolul în limba engleză, ca să îl puteți consulta cu ușurință.
Acest articol discută despre înlocuirea forme în ilustrații SmartArt. Dacă nu doriți să înlocuiți o formă într-o ilustrație SmartArt, este posibil să descoperiți următoarele linkuri utile în schimb:
Aveți posibilitatea să modificați una sau mai multe forme din ilustrația SmartArt. De exemplu, pentru a semnala sfârșitul unui proces, poate doriți să înlocuiți ultima formă dreptunghiulară din aspectul Proces de bază din tipul Proces cu un cerc.
-
Faceți clic pe forma pe care doriți să o modificați.
Pentru a modifica mai multe forme, faceți clic pe prima formă, apoi apăsați și țineți apăsată tasta CTRL în timp ce adăugați celelalte forme.
-
Sub Instrumente SmartArt, pe fila Formatare, în grupul Forme, faceți clic pe săgeata de lângă Modificare formă, apoi faceți clic pe formele dorite.
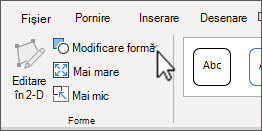
Dacă nu vedeți filele Instrumente SmartArt sau Format, asigurați-vă că ați selectat o ilustrație SmartArt.
-
Înainte să înlocuiți majoritatea sau toate formele din ilustrația SmartArt, încercați să comutați în alt aspect.
-
Deoarece ilustrațiile SmartArt conțin mai multe forme decât cele din galeria Modificare forme , dacă înlocuiți o formă și doriți să restaurați forma originală, faceți clic cu butonul din dreapta pe noua formă, apoi faceți clic pe Reinițializare formă. Când reinițializați o formă, toate modificările de formatare, cum ar fi culoare sau grosime linie, pe care le-ați efectuat, sunt eliminate.
-
Deoarece aspectele pentru ilustrațiile SmartArt sunt proiectate pentru anumite forme și spațieri, după ce înlocuiți o formă, este posibil să aveți nevoie să redimensionați sau să deplasați forma nouă.
-
Un buton de acțiune este un simbol înțeles în mod obișnuit (cum ar fi Pornire, Înapoi sau Anterior, sau Înainte sau Următor) pe care le inserați în prezentare ca hyperlinkuri. Dacă înlocuiți o formă cu un buton de acțiune, numai forma și proiectarea butonului de acțiune se plasează în ilustrația SmartArt și nu aveți posibilitatea să creați setări pentru un buton de acțiune. Aveți posibilitatea să creați setări pentru un buton de acțiune numai dacă adăugați butonul de acțiune direct în diapozitiv. Ilustrația SmartArt și un buton de acțiune se pot situa pe același diapozitiv.










