Puteți efectua conversia conținutului unei celule care conține o formulă, astfel încât valoarea calculată să înlocuiască formula. Dacă doriți să înghețați doar o parte a unei formule, puteți înlocui doar partea pe care nu doriți să o recalculați. Înlocuirea unei formule cu rezultatul său poate fi utilă dacă există formule multe sau complexe în registrul de lucru și doriți să îmbunătățiți performanța prin crearea de date statice.
Puteți să efectuați conversia formulelor la valorile lor în funcție de celulă sau să efectuați conversia unei zone întregi în același timp.
Important: Aveți grijă să examinați impactul înlocuirii unei formule cu rezultatele sale, mai ales dacă formulele fac referire la alte celule care conțin formule. Este o idee bună să faceți o copie a registrului de lucru înainte de a înlocui o formulă cu rezultatele sale.
Acest articol nu descrie opțiunile și metodele de calcul. Pentru a afla cum să activați sau să dezactivați recalcularea automată pentru o foaie de lucru, consultați Modificarea recalculării, iterării sau preciziei formulelor.
Înlocuirea formulelor cu valorile lor calculate
Când înlocuiți formulele cu valorile lor, Excel elimină definitiv formulele. Dacă înlocuiți din greșeală o formulă cu o valoare și doriți să restaurați formula, faceți clic pe Anulare 
-
Selectați celula sau zona de celule care conține formulele.
Dacă formula este o formulă matrice, selectați zona care conține formula matrice.
Cum se selectează o zonă care conține formula matrice
-
Faceți clic pe o celulă din formula matrice.
-
În fila Pornire, în grupul Editare, faceți clic pe Găsire și selectare, apoi faceți clic pe Salt la.
-
Faceți clic pe Special.
-
Faceți clic pe Matrice curentă.
-
-
Faceți clic pe Copiere

-
Faceți clic pe Lipire

-
Faceți clic pe săgeata de lângă Opțiuni lipire

Următorul exemplu arată o formulă din celula D2 care înmulțește celulele A2, B2 și o reducere derivată din C2 pentru a calcula o sumă de factură pentru o vânzare. Pentru a copia valoarea reală în locul formulei din celulă în altă foaie de lucru sau registru de lucru, puteți efectua conversia formulei din celula sa la valoarea sa efectuând următoarele:
-
Apăsați F2 pentru a edita celula.
-
Apăsați F9, apoi apăsați ENTER.
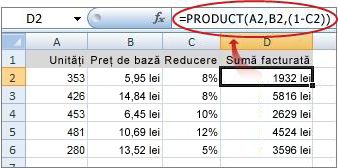
După ce efectuați conversia celulei dintr-o formulă într-o valoare, valoarea apare ca 1932,322 în bara de formule. Rețineți că 1932.322 este valoarea calculată reală și 1932,32 este valoarea afișată în celulă în format monetar.
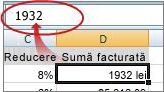
Sfat: Când editați o celulă care conține o formulă, puteți apăsa F9 pentru a înlocui definitiv formula cu valoarea sa calculată.
Înlocuirea unei părți a unei formule cu valoarea sa calculată
Pot exista momente când doriți să înlocuiți doar o parte a unei formule cu valoarea sa calculată. De exemplu, doriți să blocați valoarea utilizată ca plată în avans pentru un împrumut pentru mașină. Această avansare a fost calculată pe baza unui procent din venitul anual al debitorului. Pentru moment, acea sumă de venit nu se va modifica, deci doriți să blocați plata în jos într-o formulă care calculează o plată pe baza mai multor sume împrumutate.
Când înlocuiți o parte a unei formule cu valoarea sa, acea parte a formulei nu se poate restaura.
-
Faceți clic pe celula care conține formula.
-
În bară de formule

-
Pentru a calcula porțiunea selectată, apăsați F9.
-
Pentru a înlocui porțiunea selectată a formulei cu valoarea sa calculată, apăsați enter.
În Excel pentru web rezultatele apar deja în celula registrului de lucru, iar formula apare doar în bara de formule 
Aveți nevoie de ajutor suplimentar?
Puteți oricând să întrebați un expert din Comunitatea tehnică Excel sau să obțineți asistență în Comunități.










