Încărcarea și salvarea fișierelor și folderelor în OneDrive
Notă: Acest articol de pornire rapidă este pentru conturile OneDrive pentru acasă și personale. Pentru conturile de la locul de muncă și de la școală, consultați OneDrive pentru pornire rapidă de la locul de muncă sau de la școală.
Utilizarea OneDrive în browser
-
Conectați-vă la office.com.
Conectați-vă la https://login.partner.microsoftonline.cn și selectați OneDrive.
Conectați-vă la https://portal.office.de și selectați OneDrive.
-
Selectați pictograma lansator de aplicații

-
Alegeți un fișier sau un folder selectând cercul din colțul de sus al elementului, apoi selectați o comandă din partea de sus a paginii.
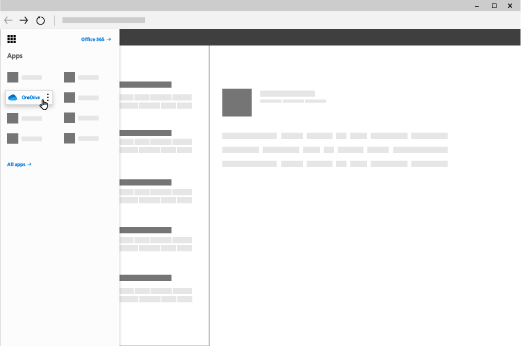
Încărcarea fișierelor sau folderelor în OneDrive
Puteți stoca peste 300 de tipuri de fișiere în OneDrive. Cu Microsoft Edge sau Google Chrome:
-
Selectați Adăugare fișiere > noi încărcare sau Încărcare fișiere folder > Folder.
-
Selectați fișierele sau folderul care doriți să se încarce.
-
Selectați Deschidere sau Selectați folderul.
Cu alte browsere:
-
Selectați Încărcare, selectați fișierele pe care doriți să le încărcați, apoi selectați Deschidere.
-
Dacă nu vedeți Încărcare > Folder, creați un folder, apoi încărcați fișierele în folderul respectiv.
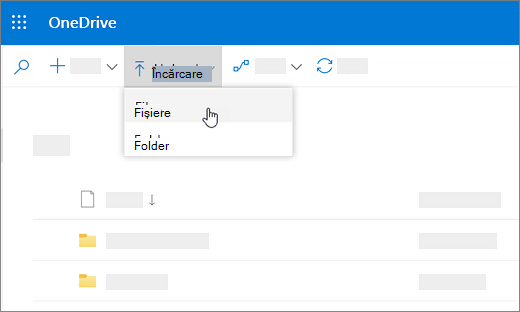
Notă: Dacă aveți Aplicația de sincronizare OneDrive instalat, puteți încărca și cu Explorer. Selectați fișierele pe care doriți să le încărcați și glisați-le în OneDrive în panoul de navigare Explorer.
Salvarea unui fișier în OneDrive
-
Selectați Fișier > Salvați o copie > OneDrive - Personal.
-
Selectați Introduceți numele de fișier aici și tastați un nume.
-
Dacă doriți să salvați în alt folder, selectați Navigare, apoi selectați folderul dorit.
-
Selectați Salvare.
Data viitoare când deschideți aplicația Office, veți vedea fișierul salvat în lista Recente de sub fila Pornire.
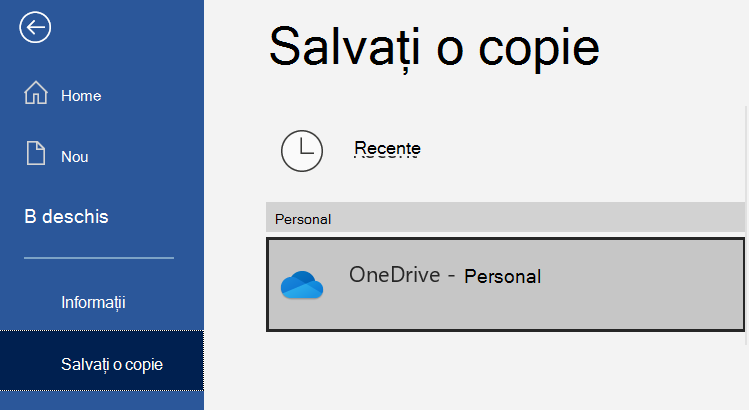
Notă: Necesită Microsoft 365, Office 2019 sau Office 2016.
Dacă nu vedeți OneDrive - Personal în listă:
-
Selectați Adăugați un loc
-
Selectați OneDrive și conectați-vă la contul Microsoft.
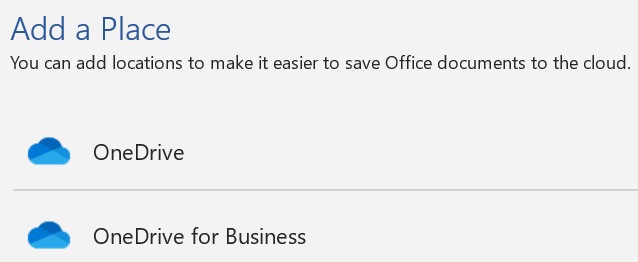
Utilizarea OneDrive pe desktop
Dacă utilizați Windows 10 sau 11, este posibil ca OneDrive să vă fi solicitat deja să vă conectați pentru a vă sincroniza fișierele.
În Explorer, selectați OneDrive - Personal.
Dacă OneDrive nu este configurat, consultați:
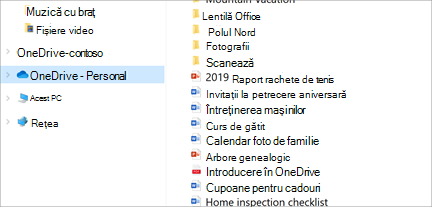
Aveți nevoie de ajutor suplimentar?
|
|
Contactați asistența
Pentru asistență tehnică, accesați Contactați Asistența Microsoft, introduceți problema și selectați Obțineți ajutor. Dacă aveți nevoie de ajutor în continuare, selectați Contactați asistența pentru a vă direcționa către cea mai bună opțiune de asistență. |
|
|
|
Administratori
|












