Unele aplicații Office vă permit să încorporați fonturi în documente. Astfel, dacă partajați documentul cu o altă persoană care nu are instalate aceleași fonturi ca dvs., fonturile, aspectul și stilul documentului nu se vor modifica, iar caracterele speciale nu se vor transforma în dreptunghiuri lipsite de sens.
În ultimii ani, am mutat fonturile Noastre Office în cloud, astfel încât să fie disponibile pentru toți abonații Office cu acces la internet și nu este nevoie să le încorporați. Încorporarea fonturilor este utilă în continuare atunci când utilizați fonturi non-standard sau dacă vă așteptați ca prezentarea să fie editată sau vizualizată offline de altcineva.
De asemenea, încorporarea fonturilor particularizate în document ajută la conversia online în fișiere PDF.
Atunci când încorporăm astfel de fonturi particularizate în document, conversia online va utiliza aceste fonturi (dacă respectă următoarele restricții: Unele dintre fonturile dvs. nu pot fi salvate cu prezentarea) pentru a evita substituirea fonturilor.
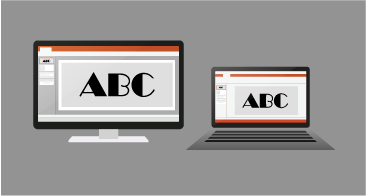
Încorporarea fonturilor într- Word sau PowerPoint
-
Faceți clic pe fila Fișier , apoi faceți clic pe Opțiuni (se află lângă colțul din stânga jos al ferestrei).
-
În coloana din stânga, selectați fila Salvare .
-
În partea de jos, sub Se păstrează fidelitatea la partajarea acestei prezentări, bifați caseta de selectare Încorporare fonturi în fișier .

Veți vedea două casete de selectare, cum ar fi Încorporarea numai a caracterelor utilizate în prezentare și Fără încorporarea fonturilor de sistem comune.
Selectarea Încorporarea doar a caracterelor utilizate în prezentare reduce dimensiunea fișierului, dar limitează editarea fișierului utilizând același font. Această casetă de selectare este comună atât pentru PowerPoint, cât și pentru Word.
În Word, selectarea Fără încorporare fonturi de sistem comune poate mări dimensiunea fișierului, dar este ideală pentru a permite altor persoane să editeze documentul și să păstreze același font.
În PowerPoint, a doua casetă de selectare este ușor diferită. Puteți bifa caseta de selectare Încorporați toate caracterele (cea mai potrivită pentru editarea de către alte persoane) dacă alte persoane pot edita documentul.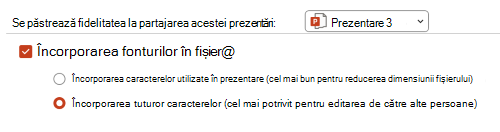
-
Faceți clic pe OK.
Depanare
-
Încorporarea fontului tot nu funcționează? Nu toate fonturile TrueType pot fi încorporate. Creatorii de fonturi pot seta opțiuni diferite pentru fonturile lor, inclusiv: Non-încorporabil, Previzualizare/Imprimare, Editabil și Instalabil. Pentru a vedea ce nivel de încorporare a fontului instalat este, accesați Panou de control în Windows și faceți clic pe Fonturi. Dacă faceți clic pe font, se afișează setarea De încorporare font .
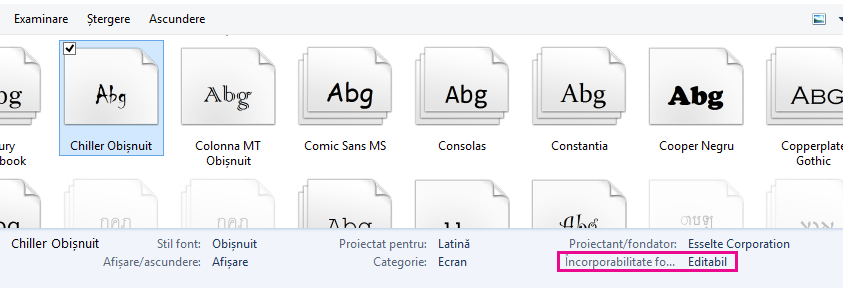
-
Dimensiunea fișierului este prea mare după încorporarea fonturilor? Anumite fonturi pot fi foarte mari în comparație cu altele, așadar, dacă dimensiunea fișierului este o problemă, luați în considerare utilizarea fonturilor alternative. Dacă doriți să eliminați încorporarea, puteți să dezactivați setarea Încorporare din caseta de dialog Opțiuni > fișier (descris mai sus) și să salvați fișierul. Apoi, după ce închideți și redeschideți fișierul, un alt font este înlocuit cu fontul încorporat anterior.
- Selectați ce versiune de Office pentru macOS utilizați
- Microsoft 365 / 2021 pentru Mac / 2019 pentru Mac
- Office 2016 pentru Mac
În Word pentru Microsoft 365 pentru Mac, PowerPoint pentru Microsoft 365 pentru Mac, PowerPoint 2021 pentru Mac și PowerPoint 2019 pentru Mac, puteți încorpora fonturi într-un fișier.
Word 2019 pentru Mac și Excel 2019 pentru Mac nu acceptă în prezent fonturi încorporate.
Încorporarea fonturilor într-un document sau într-o prezentare
|
|
-
Deschideți fișierul în care doriți să încorporați fonturile.
-
În meniul aplicației (PowerPoint sau Word), selectați Preferințe.
-
În caseta de dialog, sub Ieșire și partajare, selectați Salvare.
-
Sub Încorporare font, selectați Încorporare fonturi în fișier.
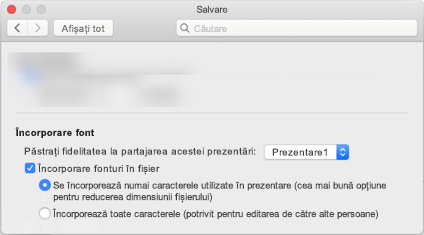
Când salvați fișierul, fonturile utilizate în acesta vor fi încorporate în fișier.
Recomandări pentru încorporarea fonturilor
-
Atunci când încorporați un font, evitați să utilizați Încorporarea numai a caracterelor utilizate în prezentare. Este mai bine să încorporați toate caracterele într-un font, astfel încât un alt utilizator să poată edita cu succes fișierul, dacă este necesar.
-
Utilizați OpenType (. OTF) sau TrueType (. TTF), dacă este posibil. Fonturile OpenType consumă cel mai mic spațiu de stocare atunci când sunt încorporate într-un document Office.
-
Evitați încorporarea fonturilor Postscript (. PFB. PFM) dacă este posibil. Unii utilizatori raportează că întâmpină dificultăți la deschiderea unui document Office care are un font Postscript încorporat.
Depanare
-
Consultați acest articol pentru a vă asigura că utilizați cel mai bun format de fișier al fontului pentru această caracteristică: Unele dintre fonturi nu pot fi salvate cu prezentarea
-
Încorporarea fontului tot nu funcționează? Nu toate fonturile TrueType pot fi încorporate. Creatorii de fonturi pot seta opțiuni diferite pentru fonturile lor, inclusiv: Non-încorporabil, Previzualizare/Imprimare, Editabil și Instalabil. Pentru a vedea ce nivel de încorporare a fontului instalat este, accesați aplicația Font Book și selectați butonul Informații din stânga sus. Un clic pe font afișează informațiile despre font în panoul din dreapta și, pentru multe fonturi (dar nu toate), veți putea găsi informații despre încorporarea fontului.
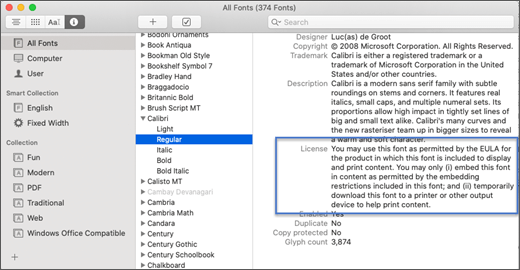
-
Dimensiunea fișierului este prea mare după încorporarea fonturilor? Anumite fonturi pot fi foarte mari în comparație cu altele, așadar, dacă dimensiunea fișierului este o problemă, luați în considerare utilizarea fonturilor alternative. Dacă doriți să eliminați încorporarea, puteți să dezactivați setarea Încorporare din caseta de dialog Preferințe (descrisă în procedura de mai sus) și să salvați fișierul. Apoi, după ce închideți și redeschideți fișierul, un alt font este înlocuit cu fontul încorporat anterior.
Cerințe pentru fonturile încorporate
 |
Se aplică la |
|---|---|
|
Salvarea fonturilor încorporate într-un fișier |
Word pentru Microsoft 365 pentru Mac, PowerPoint pentru Microsoft 365 |
Nu puteți încorpora fonturi în PowerPoint 2016 pentru Mac dar afișează corect fonturile care au fost încorporate în fișier de o versiune mai modernă de PowerPoint.
Celelalte aplicații Office 2016 pentru Mac nu acceptă fonturi încorporate.
Cerințe pentru afișarea fonturilor încorporate
 |
Se aplică la |
|---|---|
|
Afișarea fonturilor care au fost încorporate |
PowerPoint 2016 pentru Mac, versiunea 16.11 |
Consultați și
Unele dintre fonturi nu se pot salva cu prezentarea
Descărcați și instalați fonturi particularizate de utilizat cu Office











