Notă: Dorim să vă oferim cel mai recent conținut de ajutor, cât mai rapid posibil, în limba dvs. Această pagină a fost tradusă automatizat și poate conține erori gramaticale sau inexactități. Scopul nostru este ca acest conținut să vă fie util. Vă rugăm să ne spuneți dacă informațiile v-au fost utile, în partea de jos a acestei pagini. Aici se află articolul în limba engleză, ca să îl puteți consulta cu ușurință.
Începeți să utilizați Microsoft Office Web Apps din SharePoint, stocarea documentelor în biblioteca SharePoint. Apoi, deschide documente în browserul web pentru a vizualiza și a le edita.
Notă: Dacă administrați instalarea SharePoint a Organizației dvs., consultați Implementarea Office Web Apps pe site-ul Microsoft TechNet pentru informații despre instalarea și configurarea Office Web Apps.
În acest articol
Salvarea unui document într-o bibliotecă SharePoint
Puteți să începeți cu pagina SharePoint în browser și încărcarea unui document de pe computer, sau puteți începe cu Microsoft Office 2010. Dacă nu aveți o aplicație desktop Office, utilizați browserul pentru a crea un document nou în bibliotecă SharePoint.
Începeți cu pagina SharePoint în browser
-
Accesați o bibliotecă de documente, cum ar fi documente partajate, de site-ul SharePoint.
-
Pe fila documente din fila Instrumente bibliotecă , faceți clic pe săgeata de sub Încărcare Document.
-
Faceți clic pe Încărcare Document sau a Încărcare documente Multiple, în funcție de dacă doriți să încărcați una sau mai multe documente.
Începeți cu Office 2010
Pașii pentru salvarea unui document într-o bibliotecă SharePoint depinde de programul Office, utilizați.
În Word 2010, Excel 2010 sau PowerPoint 2010
-
Deschideți documentul în Microsoft Word 2010, Microsoft Excel 2010sau Microsoft PowerPoint 2010.
-
Faceți clic pe fila Fișier.
-
Faceți clic pe fila Salvare și trimitere, apoi pe Salvare pe SharePoint.
-
Faceți clic pe Răsfoire pentru o locație pentru a găsi SharePoint site.
Notă: Dacă Salvați documentul într-o locație SharePoint care au utilizat deja, faceți dublu clic pe numele său.
-
În caseta Nume fișier , tastați adresa web a bibliotecii de documente, cum ar fi http://fabrikam/shared documente, apoi apăsați ENTER.
-
Tastați un nume pentru document, apoi faceți clic pe Salvare.
În OneNote 2010
-
Deschideți blocnotesul în Microsoft OneNote 2010.
-
Faceți clic pe fila Fișier, apoi faceți clic pe Partajare.
-
Faceți clic pe blocnotesul pe care doriți să îl salvați.
-
Faceți clic pe rețeași apoi faceți clic pe o bibliotecă de documente în lista de locații. Dacă biblioteca de documente pe care doriți nu este listat, faceți clic pe Răsfoire pentru a o găsi.
-
Faceți clic pe Partajare blocnotes.
-
OneNote vă oferă posibilitatea de a trimite un link la blocnotes. Dacă doriți, faceți clic pe E-mail un Linkși compuneți un mesaj de e-mail. Un link în mesajul se deschide blocnotesul în aplicația desktop OneNote și alt link deschide blocnotesul în OneNote Web App.
Începeți cu un computer care nu este instalat Office
Dacă aplicațiile desktop Office nu sunt instalate pe computerul dvs., utilizați Office Web Apps pentru a crea documente. Această caracteristică poate fi configurat de către administratorul de bibliotecă de documente pe SharePoint site.
-
Accesați biblioteca de documente pe SharePoint site.
-
Pe fila documente din fila Instrumente bibliotecă , faceți clic pe săgeata de sub Document nou.
-
Faceți clic pe tipul de document nou care doriți să creați. Opțiunile disponibile poate fi particularizată de către administratorul a bibliotecii.
-
Tastați un nume pentru document, faceți clic pe OK. Documentul se deschide în aplicația Web corespunzătoare.
Deschiderea documentelor pentru a vizualiza sau edita în Office Web Apps
Pentru a deschide un document în Office Web Apps, accesați biblioteca de documente pe site-ul SharePoint, apoi faceți clic pe linkul asociat cu documentul. Documentul se deschide în aplicația Web corespunzătoare.
Dacă SharePoint vă solicită să alegeți între Doar în citire și Editare, apoi biblioteca nu a fost configurat pentru a rula Office Web Apps făcând clic pe linkul documentului. În schimb, procedați astfel:
Treceți cu indicatorul peste numele documentului până când apare o săgeată verticală și apoi faceți clic pe săgeata.
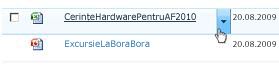
În meniul care apare, faceți clic pe vizualizare în Browser pentru a citi documentul, sau faceți clic pe Editare în Browser pentru a edita documentul.
Mai multe informații
Pentru mai multe informații despre utilizarea fiecare dintre aplicațiile Web în SharePoint, consultați următoarele:










