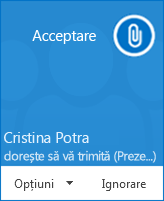Cu Skype for Business puteți să începeți să lucrați cu alte persoane la un subiect care necesită atenție imediată, fără a trebui să programați o întâlnire în avans. Începeți rapid o întâlnire ad-hoc prin apelarea, trimiterea unui mesaj instant (IM) sau partajarea ecranului, a unui program sau a unui fișier cu una sau mai multe persoane de contact.
Inițierea unei conferințe prin telefon
Inițiați o conferință Skype for Business prin telefon pentru a avea o întâlnire rapidă, neașteptată cu colegii. Asigurați-vă că persoanele de contact sunt disponibile, verificându-le mai întâi starea de prezență. Apoi:
-
În lista Persoane de contact, țineți apăsată tasta Ctrl de pe tastatură și faceți clic pe numele persoanelor de contact pentru a le selecta.
-
Faceți clic dreapta pe selecție > Începeți o conferință prin telefon > apel Skype.
Persoanele dvs. de contact primesc apoi o notificare și pot accepta sau refuza solicitarea dvs. de participare la o conferință prin telefon.
Sfat: Pentru a o transforma în apel video, fie selectați Pornire apel video când inițiați apelul, fie adăugați componenta video în timpul întâlnirii, dacă faceți clic pe pictograma video din fereastra întâlnirii.
Începerea unei conversații IM în grup
Începeți o conversație IM în grup selectând mai multe persoane de contact sau un grup de persoane de contact din lista de persoane de contact .
-
În lista Persoane de contact, țineți apăsată tasta Ctrl de pe tastatură și faceți clic pe numele persoanei de contact pe care doriți să o invitați.
-
Faceți clic cu butonul din dreapta pe selecția > trimiteți un mesaj instant.
-
Tastați mesajul, apoi apăsați pe Enter.
Sau transformați o conversație IM pe care o aveți cu o persoană într-o conversație IM în grup, făcând clic pe 
Sfat: Culoarea butonului poate arăta diferit, în funcție de faptul dacă adăugați o persoană la o conversație IM sau la o întâlnire.
Adăugarea partajării
Începeți rapid să partajați ecranul cu o persoană, din cadrul unei conferințe prin telefon sau a unui mesaj IM de grup.
-
În fereastra conversației, indicați

-
Prezentare desktop, pentru a afișa tot conținutul desktopului.
-
Prezentare programe, apoi faceți dublu clic pe programul dorit.
-
Prezentați fișiere PowerPoint. Consultați Partajarea diapozitivelor PowerPoint pentru mai multe informații.
-
-
În partea de sus a ecranului apare o bară de instrumente care prezintă în prezent și veți fi anunțat că partajați. Când ați terminat, faceți clic pe oprire prezentare pe bara de instrumente.
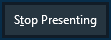
Creați sau editați un fișier împreună
Caracteristica de elaborare în comun din Skype for Business vă permite și altor persoane din întâlnire sau din sesiunea IM să colaboreze la documente Word, foi de calcul, punți PowerPoint și alte tipuri de fișiere Office. Fișierele trebuie să se îndeplinească pe site-ul OneDrive pentru Business, pentru a vă elabora în colaborare cu colegii.
Coautoriat într-o sesiune IM
-
Din sesiunea IM, faceți clic pe

-
Faceți clic pe OK pentru a confirma mesajul despre toate persoanele din întâlnire, care pot edita documentul.
-
Selectați fișierul pe care doriți să-l editați. Fișierul se deschide în fereastra de chat în care toți participanții pot începe editarea.
Trimiterea unui fișier
Utilizați opțiunea de a transfera fișiere pentru a trimite fișiere în timpul unei conversații Skype for Business. Glisați pur și simplu fișierul de pe computer și fixați-l în fereastra conversației. Skype for Business anunță participanții că este trimis un fișier, iar aceștia îl pot accepta sau respinge. Dacă transferul este acceptat, fișierul începe să se descarce pe computerul fiecărui destinatar.
De asemenea, puteți să trimiteți un fișier persoanelor de contact cu care nu vă aflați momentan într-o conversație.
-
În lista Persoane de contact, utilizați tasta Ctrl pentru a selecta persoanele de contact cărora doriți să le trimiteți fișierul.
-
Glisați fișierul în selecție.
Skype for Business trimite o notificare către destinatar pentru a accepta sau a respinge transferul de fișier.