Îmbinarea și anularea îmbinării celulelor
Nu puteți scinda o celulă individuală, dar o puteți face să apară ca și cum o celulă a fost scindată prin îmbinarea celulelor de deasupra ei.

Îmbinarea celulelor
-
Selectați celulele de îmbinat.
-
Selectați Îmbinare & Centru.
Important: Atunci când îmbinați mai multe celule, conținutul unei singure celule (celula din stânga sus pentru limbile de la stânga la dreapta sau celula din dreapta sus pentru limbile de la dreapta la stânga) se afișează în celula îmbinată. Conținutul celorlalte celule pe care le îmbinați se șterge.
Anulare îmbinare celule
-
Selectați săgeata în jos Îmbinare & centru.
-
Selectați Anulare îmbinare celule.
Important:
-
Nu puteți scinda o celulă neîmbinată. În cazul în care căutați informații despre cum să scindați conținutul unei celule neîmbinate în mai multe celule, consultați Distribuirea conținutului unei celule în coloane adiacente.
-
După îmbinarea celulelor, puteți să scindați din nou o celulă îmbinată în celule separate. Dacă nu vă amintiți unde ați îmbinat celule, puteți utiliza comanda Găsire pentru a găsi rapid celulele îmbinate.
Îmbinarea combină două sau mai multe celule pentru a crea o celulă nouă, mai mare. Acesta este un mod bun pentru a crea o etichetă care ocupă mai multe coloane.
În exemplul de aici, celulele A1, B1 și C1 au fost îmbinate pentru a crea eticheta "Vânzări lunare" pentru a descrie informațiile din rândurile 2-7.
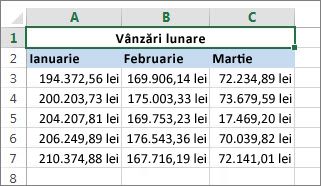
Îmbinarea celulelor
Îmbinați două sau mai multe celule urmând acești pași:
-
Selectați două sau mai multe celule adiacente pe care doriți să le îmbinați.
Important: Asigurați-vă că datele pe care doriți să le păstrați se află în celula din stânga sus și rețineți că toate datele din celelalte celule îmbinate vor fi șterse. Pentru a păstra orice date din acele alte celule, copiați-le în alt loc din foaia de lucru, înainte de a îmbina.
-
Pe fila Pornire , selectați Îmbinare & Centru.
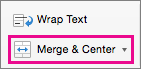
Sfaturi:
-
Dacă Opțiunea Îmbinare & Centru este dezactivată, asigurați-vă că nu editați o celulă, iar celulele pe care doriți să le îmbinați nu sunt formatate ca tabel Excel. Celulele formatate ca tabel afișează de obicei rânduri umbrite alternante și, probabil, filtrează săgețile din titlurile de coloană.
-
Pentru a îmbina celulele fără centrare, selectați săgeata de lângă Îmbinare & Centru, apoi selectați Îmbinare peste sau Îmbinare celule.
Anulare îmbinare celule
Dacă trebuie să inversați o îmbinare de celule, faceți clic pe celula îmbinată, apoi alegeți Anulare îmbinare celule din meniul Îmbinare & Centru (vedeți figura de mai sus).
Scindarea textului dintr-o celulă în mai multe celule
Puteți să luați textul din una sau mai multe celule și să-l distribuiți în mai multe celule. Aceasta este opusă concatenării, în care combinați textul din două sau mai multe celule într-o singură celulă.
De exemplu, puteți scinda o coloană care conține nume complete în coloane separate, Prenume și Nume:
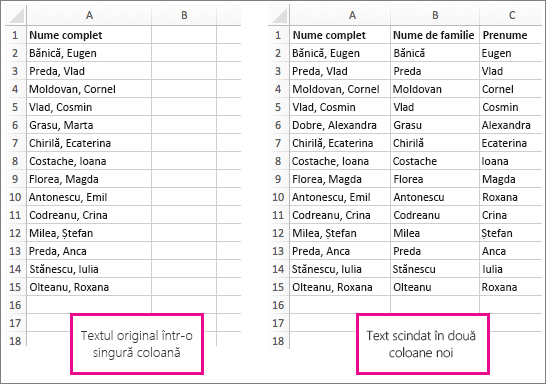
Urmați pașii de mai jos pentru a scinda textul în mai multe coloane:
-
Selectați celula sau coloana care conține textul pe care doriți să-l scindați.
Notă: Selectați oricâte rânduri doriți, dar nu mai mult de o coloană. De asemenea, se asigură că sunt suficiente coloane goale la dreapta, astfel încât niciuna dintre date să nu fie ștearsă. Adăugați pur și simplu coloane goale, dacă este necesar.
-
Selectați Date >Text în coloane, care afișează expertul Conversie text în coloane.
-
Selectați Delimitat > Următorul.
-
Bifați caseta Spațiu și debifați restul casetelor. Sau bifați casetele Virgulă și Spațiu dacă acesta este modul în care este împărțit textul (cum ar fi "Reyes, Javiers", cu o virgulă și un spațiu între nume). O previzualizare a datelor apare în panoul din partea de jos a ferestrei popup.
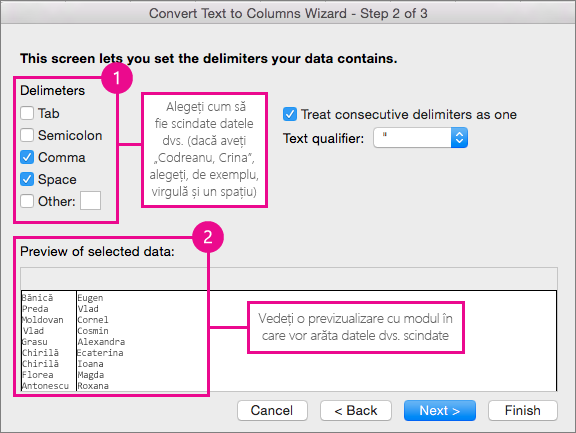
-
Selectați Următorul , apoi alegeți formatul pentru coloanele noi. Dacă nu doriți formatul implicit, alegeți un format, cum ar fi Text, apoi selectați a doua coloană de date din fereastra Examinare date și selectați din nou același format. Repetați procesul pentru toate coloanele din fereastra de vizualizare Pdin nou.
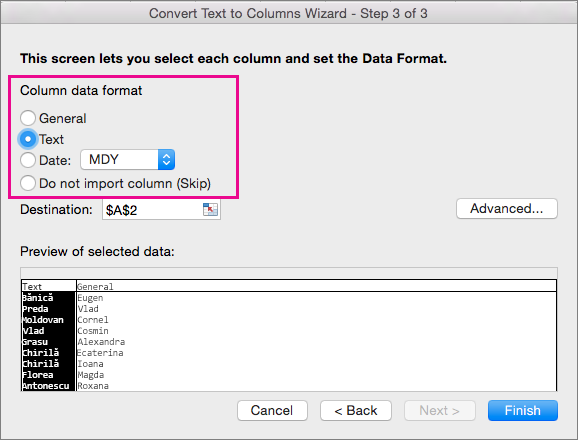
-
Selectați butonul

-
Oriunde în registrul de lucru, selectați celulele care doriți să conțină datele scindate. De exemplu, dacă scindați un nume complet într-o coloană de prenume și o coloană de nume, selectați numărul potrivit de celule în două coloane adiacente.
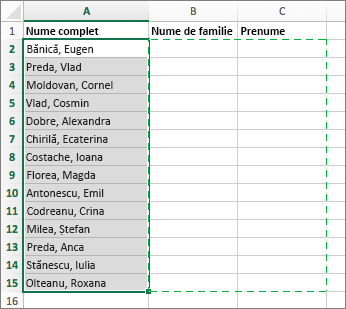
-
Selectați butonul


Îmbinarea combină două sau mai multe celule pentru a crea o celulă nouă, mai mare. Acesta este un mod bun pentru a crea o etichetă care ocupă mai multe coloane. De exemplu, aici celulele A1, B1 și C1 au fost îmbinate pentru a crea eticheta „Vânzări lunare” pentru a descrie informațiile din rândurile de la 2 la 7.
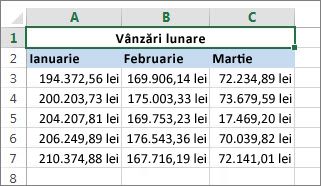
Îmbinarea celulelor
-
Selectați prima celulă și apăsați Shift în timp ce selectați ultima celulă din zona pe care doriți să o îmbinați.
Important: Asigurați-vă că numai una dintre celulele din zonă conține date.
-
Selectați Pornire > Îmbinare & Centru.
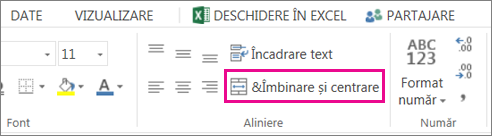
Dacă Îmbinare & Centru este estompat, asigurați-vă că nu editați o celulă sau celulele pe care doriți să le îmbinați nu se află într-un tabel.
Sfat: Pentru a îmbina celulele fără a centrați datele, selectați celula îmbinată, apoi selectați opțiunile de aliniere la stânga, la centru sau la dreapta de lângă Îmbinare & Centru.
Dacă vă răzgândiți, puteți oricând să anulați îmbinarea, selectând celula îmbinată și selectând Îmbinare & Centru.
Anulare îmbinare celule
Pentru a anula îmbinarea celulelor imediat după îmbinare, apăsați Ctrl + Z. În caz contrar, procedați astfel:
-
Selectați celula îmbinată și selectați Pornire > Îmbinare & Centru.
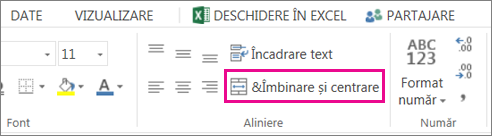
Datele din celula îmbinată se mută în celula din stânga atunci când se scindează celulele.
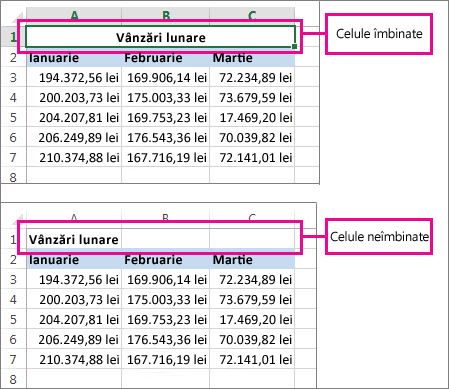
Aveți nevoie de ajutor suplimentar?
Puteți oricând să întrebați un expert din Comunitatea tehnică Excel sau să obțineți asistență în Comunități.
Consultați și
Prezentarea generală a formulelor din Excel
Cum să evitați formulele eronate
Găsirea și corectarea erorilor din formule
Comenzi rapide de la tastatură și taste funcționale Excel










