Important: Acest articol este tradus automat, consultați exonerarea de răspundere. Versiunea în limba engleză a acestui articol se poate găsi aici pentru referință.
Insertul Aplicația web Skype pentru business este necesar pentru sunet, video și partajarea ecranului în timpul unei întâlniri Skype. Dacă v-ați asociat la întâlnire, dar nu vă puteți conecta la apelul Skype sau nu puteți vedea conținutul întâlnirii, încercați mai întâi pașii de depanare de bază, apoi consultați dacă este necesar lista de probleme și erori frecvente.
Pași de depanare de bază pentru instalarea insertului
-
Ieșiți din întâlnire și închideți toate ferestrele browserului.
-
Deschideți o sesiune de navigare InPrivate în Internet Explorer, o fereastră Private în Firefox sau Safari sau o fereastră Incognito în Chrome.
-
Asigurați-vă că browserul permite încărcarea și rularea controalelor ActiveX.
-
Atingeți sau faceți clic pe linkul Asociere la întâlnire Skype în solicitarea de întâlnire.
-
Pe pagina de conectare, asigurați-vă că este bifat Instalare insert Aplicația web Skype pentru business, apoi selectați Asociere la întâlnire.
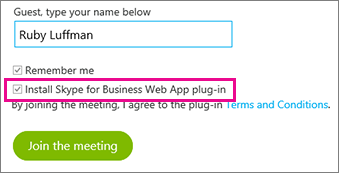
-
Alegeți una dintre următoarele:
-
În Internet Explorer, în partea inferioară a ferestrei browserului, selectați Executare pentru a instala insertul.

SAU
-
Urmați instrucțiunile browserului pentru instalarea și executarea insertului.
-
-
În avertizarea de securitate pentru insertul Aplicația web Skype pentru business, selectați Se permite.
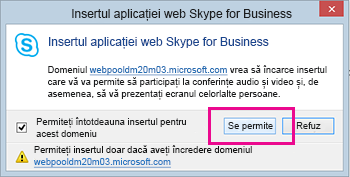
-
În avertizarea de securitate din paravanul de protecție Windows, selectați Anulare dacă nu aveți privilegii de administrator pe computer. Aceasta nu va avea niciun efect asupra întâlnirii.
Sfat: Dacă puteți instala insertul urmând acești pași, vă recomandăm să goliți memoria cache a browserului pentru a elimina acreditările vechi, care ar putea afecta conectarea.
Dacă aceasta nu a funcționat, iată încă două lucruri pe care le puteți verifica:
-
Asigurați-vă că sistemul de operare și browserul web instalate pe computer se regăsesc în lista de platforme acceptate.
-
Deplasați-vă la Panou de control > Programe și caracteristici, dezinstalați versiunile existente ale insertului, apoi încercați să vă conectați din nou.
Dacă tot nu puteți instala insertul, consultați lista de probleme și erori frecvente.
Probleme și erori frecvente
Descărcarea insertului nu reușește
Asigurați-vă că browserul este configurat astfel încât să permită descărcarea și descărcarea fișierelor criptate.
Pentru a permite descărcarea în Internet Explorer:
-
Selectați Instrumente > Opțiuni Internet.
-
Selectați fila Securitate > Nivel particularizat.
-
Defilați în jos la Descărcări și selectați Activare pentru Descărcare fișier.
-
Asociați-vă din nou la întâlnire. Insertul ar trebui să se descarce fără erori.
Pentru a permite descărcarea fișierelor criptate în Internet Explorer:
-
Accesați Instrumente > Opțiuni Internet > Complex.
-
Defilați în jos la secțiunea Securitate.
-
Debifați opțiunea Nu se salvează paginile criptate pe disc și selectați OK.
-
Asociați-vă din nou la întâlnire. Insertul ar trebui să se descarce fără erori.
Fișierul insert a fost mutat sau șters
Dacă este afișat mesajul de eroare „LwaPluginInstaller32.msi a fost mutat sau șters”, parcurgeți etapele următoare pentru a rezolva problema:
-
Ieșiți din întâlnire și asociați-vă din nou.
Se afișează o casetă de dialog cu opțiunile de a salva fișierul insertului sau de a-l rula. -
Selectați Salvare.
-
Specificați o locație de pe computer pentru a salva fișierul, apoi selectați Salvare.
-
Găsiți fișierul insertului salvat pe computer și faceți dublu clic pentru a-l rula.
Nu s-a detectat insertul după instalare
Dacă primiți notificarea să instalați insertul chiar și după ce îl instalați, reporniți browserul. Dacă rulați Windows 8 pe PC, asigurați-vă că rulați versiunea de browser pentru desktop.
Această problemă poate apărea și dacă ați lansat browserul cu opțiunea Executare ca administrator. Aplicația web Skype pentru business nu este acceptat în acest mediu. Pentru a utiliza Aplicația web Skype pentru business, lansați browserul ca utilizator standard.
Avertizare în paravanul de protecție la asocierea la o întâlnire din Aplicația web Skype pentru business
Când este afișată avertizarea de securitate din paravanul de protecție Windows, puteți selecta Anulare dacă nu aveți privilegii de administrator pe computer.
Schimbați setarea de încredere a domeniului implicit al insertului
Atunci când instalați insertul, aveți opțiunea de a acorda încredere domeniului care îl încarcă.
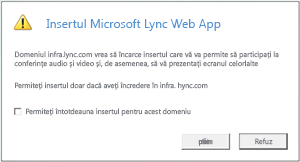
Dacă ați selectat Permiteți întotdeauna insertul pentru acest domeniu, dar doriți să schimbați această opțiune, urmați etapele de mai jos:
Pe sistemele de operare Windows
-
Selectați insertul aplicației web Aplicația web Skype pentru business din lista de programe instalate în Panoul de control și selectați Dezinstalare.
-
La următoarea asociere la o întâlnire din Aplicația web Skype pentru business, selectați Se permite pentru a acorda încredere domeniului insertului numai pentru acea întâlnire.
Pe sistemele de operare Macintosh, urmați acești pași pentru a vă converti preferințele de utilizator la XML și apoi editați-le:
-
Deschideți Terminal și introduceți plutil -convert xml1 ~/Library/Preferences/ com.microsoft.skypeforbusiness.plugin.plist
-
În Terminal, introduceți open -b "com.apple.TextEdit" ~/Library/Preferences/ com.microsoft.skypeforbusiness.plugin.plist
-
În TextEdit, ștergeți rândul pentru domeniul căruia încetați să-i mai acordați încredere. De exemplu, ca să încetați să acordați încredere domeniului Contoso.com, ștergeți rândul "Skype.Contoso.com"="", apoi salvați-vă modificările.
-
În Terminal, introduceți defaults read com.microsoft.skypeforbusiness.plugin AllowedDomains
-
Reporniți browserul.
-
La următoarea asociere la o întâlnire din Aplicația web Skype pentru business, asigurați-vă că opțiunea Permiteți întotdeauna insertul pentru acest domeniu este debifată înainte de a selecta Se permite.
Am încercat toate variantele, dar tot nu pot instala insertul
Politicile IT ale organizației dvs. ar putea împiedica instalarea insertului. Pentru a rezolva această problemă, contactați asistența tehnică de la locul de muncă.










