Personalizați permisiuni pentru o listă sau o bibliotecă SharePoint
Important: Deși SharePoint permite particularizări considerabile ale permisiunilor de site, vă recomandăm ferm să utilizați grupurile SharePoint încorporate pentru site-urile de comunicare și gestionarea permisiunilor pentru site-ul de echipă prin intermediul grupului Microsoft 365 asociat. Puteți să adăugați, să modificați sau să eliminați permisiuni pentru un document sau un folder individual, urmând metodele menționate în Partajarea fișierelor sau folderelor în Microsoft 365. Acest lucru permite administrarea mult mai ușoară.
În mod implicit, toate site-urile, listele și bibliotecile dintr-o colecție de site-uri moștenesc setările de permisiuni de la site-ul care se află direct deasupra lor în ierarhia site-ului. Aceasta se numește moștenire permisiuni. Moștenirea permisiunilor înseamnă că un site moștenește permisiuni de la site-ul rădăcină al colecției de site-uri și un subsite moștenește permisiuni de la site-ul său părinte. Folderele, listele și documentele moștenesc permisiuni de la site-ul care le conține și așa mai departe.
Moștenirea permisiunilor poate economisi timp pentru administratorii de site-uri, mai ales pentru colecțiile de site-uri mari sau complexe. Cu toate acestea, uneori, poate fi necesar să modificați permisiunile, astfel încât să puteți extinde accesul pentru a invita alte persoane să partajeze informațiisau să restricționeze accesul la un site. Ca administrator sau proprietar al unei biblioteci, al unei liste sau al unei anchete, puteți modifica permisiunile în diverse moduri (de exemplu, atribuirea de permisiuni unice, modificarea nivelurilor de permisiune sau eliminarea permisiunilor de utilizator), pentru a permite persoanelor potrivite să acceseze datele de care au nevoie de date în timp ce restricționează alte persoane. Acest articol vă arată cum să accesați pagina Permisiuni și să întrerupeți moștenirea, apoi furnizează pașii pentru atribuirea sau modificarea permisiunilor.
Mai întâi, trebuie să accesați pagina de permisiune.
Accesarea paginii de permisiuni
Aceste instrucțiuni se aplică pentru Liste Microsoft, SharePoint în Microsoft 365, Ediție de abonament SharePoint Server,SharePoint Server 2019 șiSharePoint Server 2016.
Vizualizarea paginii Permisiuni înSharePoint
Pentru o listă sau o bibliotecă
-
Accesați biblioteca sau lista și deschideți-o.
-
Selectați Setări

În funcție de versiunea dvs. de SharePoint, dacă nu vedeți Setări


-
Pe pagina Setări , sub Permisiuni și gestionare, selectați Permisiuni pentru această listă sau Permisiuni pentru această bibliotecă de documente.
Pentru o anchetă
-
Deschideți chestionarul.
-
Selectați Setări.
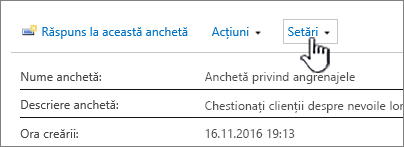
-
Selectați lista verticală și selectați Setări anchetă.
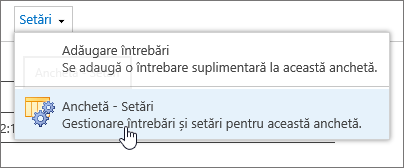
-
Pe pagina Setări , sub Permisiuni și gestionare, selectați Permisiuni pentru această anchetă.
Despre permisiunile unice pentru elemente individuale
Atunci când accesați pagina Permisiuni , este posibil să vedeți unul sau mai multe mesaje în partea de sus a paginii, astfel:

Iată ce înseamnă fiecare mesaj:
-
Unele elemente din această listă pot avea permisiuni unice care nu sunt controlate din această pagină. Afișați aceste elemente. Acest lucru înseamnă că, la un moment dat în trecut, un element individual din listă, bibliotecă sau anchetă a fost partajat cu alte persoane. Când faceți clic pe Se afișează aceste elemente, veți vedea o casetă de dialog Excepții care arată ce elemente sunt. Dacă sunteți proprietarul elementului, faceți clic pe Gestionare permisiuni pentru fiecare dintre ele pentru a efectua modificări.
-
Există utilizatori cu acces limitat pe acest site. Utilizatorii pot avea acces limitat dacă un element sau un document de sub site a fost partajat cu ei. Afișare utilizatori. Acest lucru înseamnă că, dacă un element a fost partajat cu un utilizator, dar întreaga listă, bibliotecă sau anchetă nu a fost partajată, atunci accesul său este limitat la un element care a fost partajat cu el. Faceți clic pe Afișați utilizatorii pentru a vedea cine sunt.
Atunci când partajați un element cu un utilizator, acesta are acces limitat la site pentru a-i oferi acces la element. Dacă anulați partajarea elementului, utilizatorul va continua să aibă acces limitat la site (și veți vedea acest mesaj), însă nu va avea acces la niciun element care nu este partajat cu el.
-
Această bibliotecă moștenește permisiuni de la părintele său. (numele site-ului). Acest lucru înseamnă că moștenirea nu a fost încă întreruptă pentru listă, bibliotecă sau anchetă. Consultați Întreruperea moștenirii permisiunilor de mai jos pentru a afla cum să faceți acest lucru.
Întreruperea moștenirii permisiunilor în SharePoint
Acum trebuie să accesați pagina Permisiuni . În continuare, va trebui să întrerupeți moștenirea permisiunilor înainte de a putea atribui permisiuni unice, de a modifica nivelurile de permisiune sau de a elimina permisiunile de utilizator pentru o listă, o bibliotecă sau o anchetă. Atunci când întrerupeți moștenirea permisiunilor pentru o listă, o bibliotecă sau o anchetă, apoi definiți noi setări de permisiune, lista (sau biblioteca) devine părinte pentru elementele din aceasta. Elementele de sub acel părinte moștenesc acum noile setări de permisiune (cu excepția cazului în care elementele au permisiuni definite în mod unic.)
Pentru a întrerupe moștenirea și a atribui permisiuni unice, urmați acești pași:
-
Accesați lista, biblioteca sau chestionarul și deschideți-o.
-
Accesați pagina Permisiuni utilizând pașii din secțiunea anterioară.
-
Pentru a întrerupe moștenirea permisiunilor de la părinte, selectați Oprire moștenire permisiuni.

Note:
-
Atunci când o listă sau o bibliotecă conține mai mult de 100.000 de elemente, nu puteți întrerupe moștenirea permisiunilor în lista propriu-zisă. De asemenea, nu puteți moșteni din nou permisiunile din lista propriu-zisă.
-
Atunci când un folder conține mai mult de 100.000 de elemente, nu puteți întrerupe moștenirea permisiunilor pentru acel folder în sine. De asemenea, nu puteți moșteni din nou permisiunile pentru folderul respectiv.
-
Elementele din bibliotecă sau din folder care ating limita (de exemplu, un singur fișier sau folder) nu vor fi afectate, așa că, de exemplu, puteți să întrerupeți moștenirea pentru orice fișier dintr-o bibliotecă cu mai mult de 100.000 de elemente.
-
Atunci când un utilizator partajează un document sau alt element individual, moștenirea este întreruptă automat pentru acel element. Permisiunile moștenite sunt copiate în element și sunt adăugate permisiunile pentru utilizatorii cu care a fost partajat elementul. Dacă se efectuează modificări în permisiuni la elementul părinte, acele modificări nu se aplică elementului.
Atribuirea de permisiuni unice în SharePoint
După ce ați întrerupt moștenirea utilizând pașii din secțiunea de mai sus, urmați acești pași pentru a acorda permisiuni unice:
-
Accesați lista, biblioteca sau chestionarul și deschideți-o.
-
Accesați pagina Permisiuni utilizând pașii din secțiunea anterioară.
-
Selectați Acordare permisiuni pe fila Permisiuni .

Notă: Dacă lista sau biblioteca este moștenită de la părinte, nu veți vedea Acordare permisiuni.
-
În caseta de dialog Partajare... , asigurați-vă că ați selectat Invitare persoane , apoi tastați numele persoanelor sau ale grupului la care doriți să acordați acces în caseta Introduceți numele sau adresele de e-mail... .
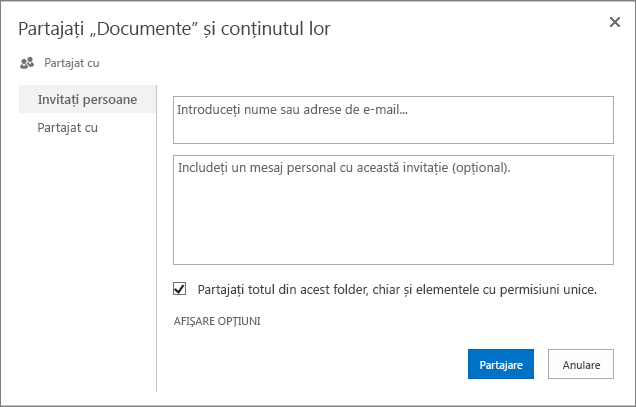
-
Adăugați un mesaj personal, dacă doriți.
-
Bifați sau debifați Partajați tot din acest folder, chiar și elementele cu permisiuni unice. Acest lucru va acorda sau va restricționa accesul la elementele pentru care ați setat deja permisiuni unice. (Această opțiune este disponibilă doar pentru foldere.)
-
Nivelul de permisiune acordat este setat la Editare în mod implicit, ceea ce înseamnă că persoanele pe care le invitați pot efectua unele modificări la listă, bibliotecă sau anchetă. Dacă doriți să acordați un alt nivel de permisiune, cum ar fi Doar în citire , faceți clic pe Afișare opțiuni și modificați selecția în caseta Selectați un nivel de permisiune .
-
Un mesaj de e-mail va fi trimis tuturor în caseta Invitați persoane . Dacă nu doriți să se întâmple acest lucru, faceți clic pe Afișare opțiuni și debifați Trimiteți o invitație prin e-mail.
-
După ce ați terminat, faceți clic pe Partajare.
În unele cazuri, este posibil să doriți să creați un grup de securitate Windows Active Directory și să acordați acces la o bibliotecă sau listă tuturor persoanelor din grupul de securitate Windows. De exemplu, poate doriți să acordați întregii echipe acces la o listă, adăugând grupul de securitate al echipei la un grup SharePoint. Apoi, atunci când noi persoane se alătură echipei dvs., le acordați permisiuni potrivite adăugându-i pur și simplu în grupul de securitate Windows corespunzător. Pentru a afla mai multe despre grupurile Securitate Windows, consultați Grupurile de securitate Active Directory.
Notă: Nu puteți acorda acces la un grup de distribuire care nu este un grup de securitate Windows.
Modificarea nivelurilor de permisiune în SharePoint
Trebuie să întrerupeți moștenirea de la site-ul părinte înainte de a modifica permisiunile unice. După ce ați întrerupt moștenirea utilizând pașii din secțiunea de mai sus, urmați acești pași pentru a modifica permisiunile:
-
Accesați lista, biblioteca sau chestionarul și deschideți-o.
-
Accesați pagina Permisiuni pentru listă, bibliotecă sau anchetă utilizând pașii din secțiunea anterioară.
-
În lista Nume , bifați caseta de selectare de lângă numele utilizatorului sau grupului pentru care modificați nivelurile de permisiune.
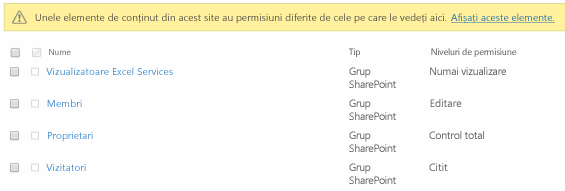
-
Selectați Editare permisiuni utilizator.
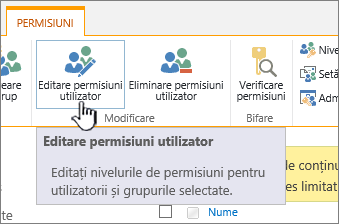
-
Sub Permisiuni, bifați caseta pentru nivelul de permisiune dorit pentru utilizatorii sau grupurile selectate.
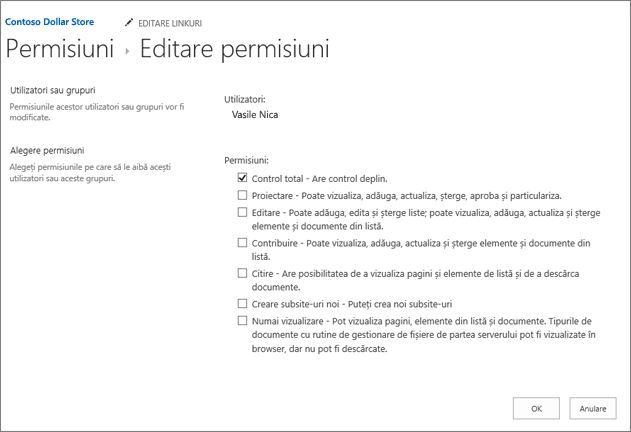
Pentru mai multe informații despre nivelurile de permisiune, consultați Înțelegerea nivelurilor de permisiune din SharePoint.
Eliminarea permisiunilor de utilizator în SharePoint
Trebuie să întrerupeți moștenirea de la site-ul părinte înainte de a elimina permisiunile de utilizator. După ce ați întrerupt moștenirea utilizând pașii din secțiunea de mai sus, urmați acești pași pentru a elimina permisiunile de utilizator:
-
Accesați lista, biblioteca sau chestionarul și deschideți-o.
-
Accesați pagina Permisiuni pentru listă, bibliotecă sau anchetă utilizând pașii din secțiunea anterioară.
-
În lista Nume , bifați caseta de selectare de lângă numele utilizatorului sau grupului din care doriți să eliminați permisiunile.
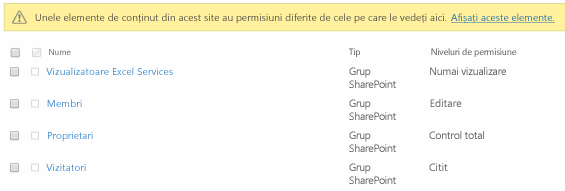
-
Selectați Eliminare permisiuni utilizator.
Pagina de permisiuni se actualizează pentru a arăta că grupul sau utilizatorul nu mai are permisiuni la listă.
Restaurați moștenirea pentru a șterge toate permisiunile unice din SharePoint
Atunci când întrerupeți moștenirea permisiunilor între un site, un folder, o listă, o bibliotecă, un element de listă sau un document și părintele său, puteți restaura moștenirea în orice moment, ceea ce elimină toate permisiunile particularizate pe care le setați.
-
Accesați lista, biblioteca sau chestionarul și deschideți-o.
-
Accesați pagina Permisiuni pentru listă, bibliotecă sau anchetă utilizând pașii din secțiunea anterioară.
-
Pe fila Permisiuni (pentru o listă sau o bibliotecă), selectați Ștergere permisiuni unice.

-
Selectați OK. Bara de stare pentru listă raportează acum "Această listă moștenește permisiunea de la părintele său". Numele părintelui apare lângă starea actualizată.










