Întrebări frecvente despre Delve
Iată răspunsurile la câteva întrebări comune despre Delve. Pentru mai multe informații, consultați ce este îngroparea?
Pentru a face din Delve o experiență grozavă pentru toate persoanele din rețea, asigurați-vă că dvs. și colegii dvs. stocați și partajați documentele în locuri unde Delve le poate accesa: în OneDrive pentru locul de muncă sau pentru școală sau în SharePoint din Microsoft 365.
Pentru a vă partaja documentele, creați un folder în OneDrive pentru locul de muncă sau pentru școală și partajați-l cu persoanele cu care lucrați.
Atunci când adăugați documente în acest folder, doar dumneavoastră și persoanele cu care îl partajați vor putea să vadă documentele în Delve și să lucreze la acestea împreună. Alte persoane nu vor putea să le vadă.
Aflați mai multe:
Unele informații din profilul dvs., cum ar fi numele sau titlul, pot fi colectate din alte sisteme întreținute de departamentul IT sau de cel de resurse umane. Pentru a actualiza aceste detalii, trebuie să contactați departamentul relevant sau pe administratorul dvs.
Mai multe informații:
Nu. Doar persoanele care au deja acces pentru a vedea documentele în OneDrive pentru locul de muncă sau pentru școală sau SharePoint le pot vedea în Delve.
Delve nu modifică niciodată nicio permisiune. Doar dumneavoastră vă puteți vedea documentele personale. Ceea ce Vedeți este diferit de ceea ce văd alte persoane .
Mai multe informații:
-
În Delve, pe pagina de profil, faceți clic pe pictograma cameră de lângă fotografie.
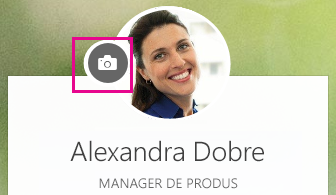
-
Faceți clic pe Încărcați o nouă fotografie.
-
Alegeți fișierul pe care doriți să îl utilizați și faceți clic pe Deschidere pentru a-l încărca.
-
Dacă doriți să repoziționați fotografia, faceți clic în interiorul cercului și glisați indicatorul. Pentru a mări sau a micșora, utilizați glisorul de sub fotografie.
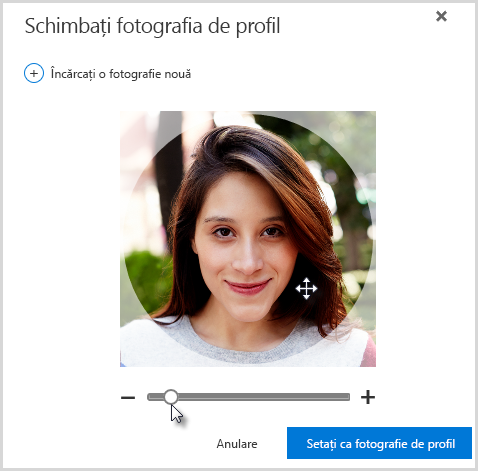
-
Pentru a salva, faceți clic pe Setați ca fotografie de profil, apoi pe Închidere.
În Delve, pe pagina de profil, faceți clic pe Schimbați fotografia de copertă în colțul din dreapta sus și alegeți o fotografie din listă.

Momentan, nu puteți încărca propria fotografie aici.
-
În Delve, pe pagina de profil, faceți clic pe Actualizați profilul.
-
Faceți clic pe linkul de sub Cum pot modifica setările lingvistice și regionale?
-
Pe pagina Editare detalii, faceți clic pe punctele de suspensie (...), apoi alegeți Limbă și regiune.
-
Setați opțiunea pentru Preferințe lingvistice.
-
Faceți clic pe Salvare totală și închidere.
Mai multe informații:
-
Accesați setări

-
Introduceți parola veche, apoi tastați parola nouă și confirmați-o.
-
Faceți clic pe Remitere.
Unii utilizatori nu își pot modifica parola în Microsoft 365 pentru că organizația lor le creează și le întreține conturile. Dacă nu vedeți un link pentru modificarea parolei pe pagina Parolă, nu puteți modifica parola contului de la locul de muncă sau de la școală în Microsoft 365.
Mai multe informații:
Documentele nu sunt stocate în Delve, prin urmare nu puteți șterge documente direct din Delve. Documentele sunt stocate în alte locuri în Microsoft 365, de exemplu, în OneDrive pentru locul de muncă sau pentru școală sau în SharePoint. Doar persoanele care au deja acces la un document îl pot vedea în Delve.
Pentru a șterge un document sau a împiedica afișarea acestuia în Delve, utilizați linkul din partea din stânga jos a fișei de conținut pentru a accesa locația unde este stocat documentul.
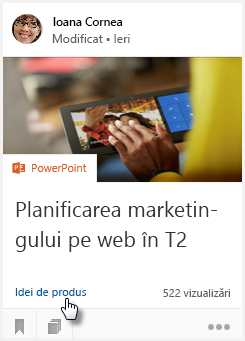
De acolo:
-
Ștergeți documentul. Sau:
-
Pentru a împiedica alte persoane să vadă documentul în Delve, modificați permisiunile astfel încât doar dvs. să aveți acces la acesta.
-
Pentru a împiedica afișarea documentului în Delve, mutați documentul în afara Microsoft 365, de exemplu, în folderul documente de pe PC.
Dacă sunteți administrator și doriți să împiedicați apariția anumitor documente în Delve, urmați pașii din gestionarea schemei de căutare în SharePoint Online. Puteți continua să stocați documentele în Microsoft 365 și alte persoane le pot găsi încă prin căutare, dar acestea pur și simplu nu vor mai apărea în Delve.
Faceți clic pe pictograma din colțul din stânga jos al unei fișe de document pentru a adăuga documentul la Preferințe.

Doar dvs. vedeți documentele pe care le-ați adăugat la Preferințe.
Notă: Momentan, nu toate tipurile de documente pot fi adăugate la Preferințe. Dacă nu vedeți pictograma într-o fișă, nu puteți adăuga acel tip de document la Preferințe.










