Acest articol răspunde la întrebări frecvente despre Lync pentru Microsoft 365. Dacă nu vedeți un răspuns la întrebarea dumneavoastră aici, spuneți-ne și vom încerca să abordăm problema.
Notă: Unele caracteristici descrise aici ar putea să nu fie disponibile în organizația dvs. Consultați administratorul Lync (de obicei, persoana care v-a furnizat ID-ul de utilizator și parola), dacă nu sunteți sigur.
În acest articol
Întrebări despre persoanele de contact
-
Cum adaug o persoană de contact internă în lista mea de persoane de contact?
-
Cum împiedic persoanele de contact să mă contacteze prin Lync?
-
Cum șterg persoane de contact din lista de persoane de contact?
-
Cum gestionez grupul Delegați din lista Persoane de contact?
-
Cum îmi organizez persoanele de contact după locație, departament sau alte criterii?
-
Cum aflu sau modific informațiile despre mine pe care le vede o persoană de contact?
-
Ce înseamnă steaua (asteriscul) de culoare roșie de lângă starea unei persoane de contact?
Cum adaug o persoană de contact internă în lista mea de persoane de contact?
-
În fereastra principală Lync, accesați Adăugare persoană de contact

-
În caseta de căutare, tastați numele sau adresa de e-mail a persoanei. Pe măsură ce tastați, se afișează o listă de persoane care se potrivesc cu termenii de căutare.
-
Defilați prin rezultatele căutării până când ajungeți la persoana pe care doriți să o adăugați la lista de persoane de contact. Faceți clic cu butonul din dreapta pe listarea lor, apoi faceți clic pe Adăugare la lista persoane de contact.
-
Selectați din listă un grup la care să adăugați noua persoană de contact.
Cum adaug o persoană de contact externă?
Important:
-
Persoanele de contact externe sunt acceptate doar dacă:
-
Doar caracteristicile disponibile atât pentru dvs., cât și pentru celălalt utilizator Lync sunt acceptate.
-
asistență tehnică la locul de muncă a configurat suportul pentru aceasta ȘI
-
Persoana de contact din exteriorul organizației utilizează Lync, iar organizația acesteia este, de asemenea, configurată pentru persoane de contact externe, SAU Skype, iar persoana este conectată cu contul Microsoft (denumit în trecut Windows Live ID).
-
În fereastra principală Lync, accesați Adăugare persoană de contact

-
Faceți clic pe serviciul de mesagerie instant folosit de persoana de contact: Lync sau Skype. Persoanele de contact care utilizează alte servicii de mesagerie instant (IM) decât Lync sau Skype nu sunt acceptate.
-
În Adăugare persoană de contact Lync, în Adresă IM, tastați adresa de e-mail a persoanei de contact.
Important: În cazul în care contul Microsoft al noii persoane de contact este configurat să utilizeze propria adresă de e-mail (spre deosebire de unul care se termină în @hotmail. com, @outlook. com, @live. com sau alt final furnizat de Microsoft), atunci când adăugați persoana de contact în Lync, trebuie să utilizați formatul user (customdomain. com) @msn. com. De exemplu, pentru a adăuga bob@contoso.com, tastați Bob (contoso.com) @msn. com, în adresa im.
-
Selectați un grup și o relație de confidențialitate pentru noua persoană de contact, apoi faceți clic pe OK.
Important: Dacă persoana de contact pe care ați adăugat-o are afișat „Prezența necunoscută”, așteptați 24 de ore, apoi consultați asistență tehnică la locul de muncă.
Cum găsesc persoane de contact din organizație?
În caseta de căutare din vizualizarea Persoane de contact a ferestrei principale Lync, tastați numele, adresa de e-mail sau numărul de telefon ale persoanei pe care o căutați.
Pot avea persoane de contact Skype?
Da. Iată ce este și ce nu este disponibil pentru comunicarea cu utilizatorii Skype. Rețineți că utilizatorul Skype trebuie să se conecteze utilizându-și contul Microsoft (numit anterior Windows Live ID).
|
Disponibil pentru utilizatorii Skype |
Indisponibil pentru utilizatorii Skype |
|---|---|
|
|
Persoanele de contact care utilizează alți furnizori de mesagerie instant nu se acceptă.
Cum împiedic persoanele de contact să mă contacteze prin Lync?
Dacă blocați o persoană de contact, numele și adresa de e-mail se afișează pentru aceasta, dar persoana nu vă poate contacta prin Lync. Pentru a bloca o persoană de contact în Lync:
-
În lista persoane de contact, faceți clic cu butonul din dreapta pe persoana de contact pe care doriți să o blocați, faceți clic pe modificare relație de confidențialitate, apoi pe persoane de contact blocate.
Cum afișez doar persoanele de contact care sunt online?
Deși nu puteți elimina complet persoanele de contact offline din lista Persoane de contact, le puteți grupa astfel încât să nu se aglomereze în lista Persoane de contact. Faceți clic pe Opțiuni > Listă Persoane de contact, apoi, sub Afișează informațiile, bifați caseta de selectare Afișare persoane de contact cu starea de prezență plecată, offline sau necunoscută într-un grup separat. Persoanele de contact indisponibile vor apărea în partea de jos a listei Persoane de contact, într-un grup denumit Persoane de contact Plecate și Offline.
Cum șterg persoane de contact din lista de persoane de contact?
Faceți clic dreapta pe persoana de contact și faceți clic pe Eliminare din Lista de persoane de contact.
Cum gestionez grupul Delegați din lista Persoane de contact?
Delegații de apel nu sunt acceptați cu Microsoft 365. Dacă aveți un grup Delegați în lista Persoane de contact Lync, se listează delegații Outlook. Delegații Outlook vă pot gestiona e-mailul și calendarul, dacă utilizați Outlook.
Pentru a adăuga, a gestiona sau a elimina delegații Outlook din grupul Delegați, utilizați Outlook. Pentru a adăuga sau a gestiona delegații Outlook, urmați pașii de la Permiteți altei persoane să vă gestioneze cutia poștală și calendarul. Pentru a șterge delegați Outlook, în Outlook accesați Fișier > Setări cont > Delegare acces.
Important: Este posibil ca delegații Outlook șterși să continue să apară în lista de persoane de contact Lync, chiar dacă, după ce îi ștergeți, nu vă mai pot gestiona e-mailul și calendarul. Aceasta este o problemă cunoscută. O remediere este disponibilă la https://support.Microsoft.com/KB/2812461.
Cum îmi organizez persoanele de contact după locație, departament sau alte criterii?
Creați un grup nou bazat pe categoria de care aveți nevoie. De exemplu, puteți să creați un grup denumit „Personal birou central” și să adăugați persoane de contact la acel grup. Pentru detalii despre crearea unui grup, consultați întrebarea următoare.
Cum creez un grup?
-
În fereastra principală Lync, în lista persoane de contact, faceți clic cu butonul din dreapta pe orice nume de grup (de exemplu, alte persoane de contact), apoi faceți clic pe Creare grup nou. Sau faceți clic pe butonul Adăugare persoană de contact , apoi faceți clic pe Creare grup nou.
-
În spațiul care se deschide în partea de jos a ferestrei, tastați peste cuvintele Grup nou pentru a da grupului un nume semnificativ.
Câte persoane de contact pot să am?
1000-acesta este numărul maxim implicit de persoane de contact care pot fi adăugate. Numărul real pentru organizația dumneavoastră este setat de asistență tehnică la locul de muncă, așadar contactați-l dacă nu v-a fost pus la dispoziție numărul.
Cum aflu sau modific informațiile despre mine pe care le vede o persoană de contact?
Fiecare dintre contactele dumneavoastră are o relație de confidențialitate cu dvs. Acest lucru determină accesul persoanei la informațiile de prezență, inclusiv numerele de telefon pentru acasă și mobil și locațiile întâlnirii și dacă acea persoană vă poate contacta atunci când starea este setată la Nu deranjați. Pentru detalii despre relațiile de confidențialitate, inclusiv despre cum să vizualizați și să modificați relația pe care o aveți cu o persoană de contact, consultați controlul accesului la informațiile de prezență în Lync.
-
Pentru a afla care este relația dumneavoastră cu o persoană de contact, în lista persoane de contact, faceți clic pe fila relații . Veți vedea persoanele de contact listate după relația de confidențialitate.
În lista mea Persoane de contact, de ce fila Relații include persoane pe care nu le-am adăugat în listă și cum le pot șterge?
Fiecare persoană de contact cu care interacționați prin Office, indiferent dacă este vorba de o persoană de contact Lync, primește o relație implicită cu dvs. Aceste persoane de contact nelistate — "nelistat", deoarece nu le-ați adăugat în lista de persoane de contact, nu vă afișați pe fila grupuri sau stare din lista de persoane de contact. Dar fila relații afișează toate persoanele de contact Lync, plus orice persoane de contact nelistate.
Pentru a elimina persoanele de contact nelistate din lista Persoane de contact, faceți clic dreapta pe persoana de contact, faceți clic pe Modificare relație de confidențialitate, apoi selectați Atribuire automată relație.
Ce înseamnă steaua (asteriscul) de culoare roșie de lângă starea unei persoane de contact?
Asteriscul roșu de lângă starea unei persoane de contact indică faptul că aceasta a activat răspunsul Absent de la birou în Outlook.
Întrebări despre mesajele instant
-
Cum salvez conversațiile IM anterioare și cum opresc salvarea acestora?
-
Ce tipuri de informații pot să copiez și să lipesc într-un mesaj instant?
-
Pot să utilizez verificarea ortografică în mesajele instant din Lync?
-
Pot să adaug emoticoni personalizați în mesajele instant din Lync?
-
Cum adaug conținut partajat, o componentă audio sau video la o conversație prin mesaje instant?
Cum pot să fac avertizările sonore pentru mesaje instant mai distincte pentru a nu pierde solicitările de mesaje instant primite?
În mod implicit, Lync vă trimite o avertizare sonoră de câte ori o persoană încearcă să vă contacteze prin mesageria instant, dacă nu ați configurat Lync să nu afișeze avertizări atunci când sunteți în starea Nu deranjați. Chiar și așa, dacă vedeți că pierdeți solicitări de mesaje instant, de exemplu, deoarece utilizați mai multe ecrane sau volumul avertizărilor este prea scăzut sau dezactivat, puteți efectua unele modificări.
De asemenea, Lync vă avertizează în privința mesajelor instant noi, afișând o avertizare vizuală în colțul dreapta de jos al ecranului.
Pentru a vă asigura că avertizările pentru mesaje instant sunt ușor de remarcat, procedați astfel:
-
Configurați afișarea pentru ca Lync să fie întotdeauna în prim-plan atunci când pornește. Pentru a face acest lucru, faceți clic pe butonul Opțiuni , faceți clic pe Instrumente, apoi pe întotdeauna în partea de sus.
-
Dacă utilizați mai multe ecrane, obișnuiți-vă să mutați fereastra principală Lync în monitorul de afișare în care lucrați.
-
Confirmați că volumul este activat în difuzoarele computerului și pe alte dispozitive audio.
-
Confirmați că Lync este setat pentru a trimite avertizări sonore. Pentru a face acest lucru, faceți clic pe butonul opțiuni


-
Vă recomandăm să alegeți un sunet de avertizare mai distinct sau mai ușor de remarcat decât cel implicit pentru a vă notifica în privința unui mesaj primit. Pentru aceasta:
-
Faceți clic pe butonul Opțiuni , faceți clic pe tonuri de apel și sunete, faceți clic pe butonul Setări sunet , apoi faceți clic pe fila sunete .
-
Glisați cursorul de sub Programare evenimente la listările Microsoft Lync 2010.
-
Faceți clic pe Mesaj instant în intrare. Afișarea sunetelor din partea de jos a ferestrei ar trebui să citească COMMUNICATOR_iminvite.
-
Acum faceți clic pe săgeata verticală de lângă afișaj și încercați alte sunete din listă.
-
Atunci când găsiți un sunet pe care doriți să-l utilizați pentru avertizările IM primite, faceți clic pe se aplică. (Evenimentele de program ar trebui să citească acum mesajul instant de primireși sunetele trebuie să afișeze numele fișierului. wav pe care l-ați selectat.)
-
Faceți clic pe OK. (De asemenea, puteți să înregistrați propriul fișier. wav în acest scop, apoi să răsfoiți la acel fișier pentru a-l selecta ca avertizare pentru mesaje instant.)
Cum dezactivez sunetul avertizărilor IM?
Puteți dezactiva complet sunetele de avertizare IM sau puteți seta Lync să oprească redarea avertizărilor sonore pentru mesaje instant și/sau apeluri telefonice atunci când prezența dvs. este setată la Nu deranjați. Sau puteți seta Lync să vă notifice doar dacă persoana care încearcă să vă contacteze este membră a grupului dvs. de lucru cu acea relație de confidențialitate.
Pentru a dezactiva toate avertizările sonore:
În fereastra principală Lync, faceți clic pe butonul Opțiuni , faceți clic pe tonuri de apel și sunete, apoi debifați caseta de selectare se redau sunete în Lync (inclusiv tonuri de apel pentru avertizările de intrare și pentru avertizările IM) .
Pentru a regla aceste setări:
-
În fereastra principală Lync, faceți clic pe butonul opțiuni

Cum configurez o avertizare pentru a mă notifica îndată ce o anumită persoană de contact e disponibilă?
În fereastra principală Lync, în lista Persoane de contact, faceți clic dreapta pe o persoană de contact, apoi faceți clic pe Etichetare pentru avertizări de modificare a stării.
Pot să dezactivez notificarea pop-up care apare atunci când cineva dorește să înceapă o conversație IM cu mine?
Dacă nu doriți să primiți notificări pentru conversații, setați starea de prezență la Nu deranjați. În această stare, veți primi mesaje instant (și apeluri Lync) numai de la persoanele din grupul de lucru. Dacă nu vreți să primiți nicio comunicare, eliminați toate persoanele din grupul de lucru.
Dacă primiți o notificare de conversație la care nu doriți să răspundeți, puteți întotdeauna să faceți clic pe Ignorare în fereastra pop-up.
Pentru a vă schimba starea de prezență la Nu deranjați:
-
În fereastra principală Lync, faceți clic pe stare sub numele dvs., apoi, din lista verticală, faceți clic pe Nu deranjați.
Pentru a vedea și a modifica grupul de lucru:
-
În fereastra principală Lync, în vizualizarea Persoane de contact, faceți clic pe fila Relații, apoi uitați-vă sub Grup de lucru.
-
Alegeți oricare dintre următoarele:
-
Pentru a elimina o persoană din grupul de lucru, faceți clic dreapta pe listarea persoanei de contact, indicați spre Modificare relație de confidențialitate, apoi faceți clic pe o relație nouă.
-
Pentru a adăuga o persoană la grupul de lucru astfel încât să primiți întotdeauna mesaje instant (și apeluri) de la aceasta, găsiți listarea persoanei de contact fie scriindu-i numele în caseta de căutare, fie defilând prin lista de persoane de contact. Apoi, faceți clic dreapta pe listare, indicați spre Modificare relație de confidențialitate și faceți clic pe Grup de lucru.
-
Pot să schimb dimensiunea, culoarea, conținutul sau comportamentul implicit al notificărilor IM pop-up pe care le primesc?
Nu, fereastra de notificare IM nu poate fi modificată în aceste moduri.
Unde găsesc conversații IM, apeluri sau solicitări de mesaje instant anterioare pe care le-am pierdut?
Dacă utilizați Outlook și Exchange, Lync salvează implicit toate conversațiile de intrare și ieșire în folderul Istoric conversații Outlook, astfel încât puteți examina conversațiile anterioare.
Pentru a vedea o listă a celor mai recente conversații Lync:
-
În fereastra principală Lync, faceți clic pe fila Conversații, deasupra casetei de căutare.
Pentru a vedea întregul istoric al conversațiilor Lync:
-
Faceți clic pe linkul Vizualizați mai multe în Outlook din partea de jos a ferestrei.
Pentru a începe să salvați conversații (dacă setarea implicită nu a fost modificată), consultați întrebarea și răspunsul care urmează.
Cum salvez conversațiile IM anterioare și cum opresc salvarea acestora?
În mod implicit, dacă utilizați Outlook și Exchange, Lync salvează conversațiile prin mesaje instant și înregistrările apelurilor. Dacă setarea implicită a fost modificată, puteți începe din nou să salvați conversațiile în modul următor:
Important: Puteți salva conversațiile numai dacă utilizați o versiune recentă de Outlook și Exchange.
-
Verificați dacă utilizați Outlook 2013 sau Outlook 2010 (făcând clic în Windows pe butonul Start> Toate programele > Microsoft Office și văzând versiunea de Outlook listată acolo).
-
În fereastra principală Lync, faceți clic pe butonul opțiuni

-
În Opțiuni personale, sub Manager informații personale, bifați sau debifați caseta de selectare se salvează conversațiile prin mesaje instant în folderul de e-mail istoric conversații , în funcție de ceea ce doriți să faceți, apoi faceți clic pe OK.
Pot să selectez ce conversații IM să se salveze?
Nu, setarea Salvare conversații (din fereastra Opțiuni personale) este fie activată, fie dezactivată.
Cum trimit prin e-mail o conversație IM?
În mod implicit, dacă utilizați Outlook și Exchange, Lync salvează conversațiile prin mesaje instant. Puteți trimite prin e-mail o conversație IM anterioară în unul din modurile de mai jos:
Important: Puteți salva conversațiile numai dacă utilizați o versiune recentă de Outlook și Exchange.
-
În Outlook, în Panoul de navigare, faceți clic pe folderul Istoric conversații.
-
Faceți clic pe conversația pe care doriți să o trimiteți, apoi faceți clic pe Răspuns, pe Răspuns tuturor sau pe Redirecționare, în funcție de ceea ce doriți. Dacă faceți clic pe Redirecționare, în caseta Către, tastați adresele de e-mail ale persoanelor cărora doriți să le trimiteți conversația IM.
-
(Opțional) Tastați un mesaj.
-
Faceți clic pe Trimitere.
Ce tipuri de informații pot să copiez și să lipesc într-un mesaj instant?
Puteți să copiați și să lipiți text, tabele și linkuri de la alte produse Microsoft Office direct într-un mesaj instant Lync. De asemenea, puteți să copiați și să lipiți fișiere, precum și imagini, cum ar fi fotografii, capturi de ecran etc. Pentru a trimite o imagine, selectați și copiați imaginea (utilizând Paint, instrumentul de decupare din accesorii Windows sau un program grafic), apoi plasați cursorul în IM acolo unde doriți să adăugați ilustrația, faceți clic dreapta și selectați Lipire.
Note: Dacă nu puteți să partajați imagini nesalvate, fie vă aflați într-o conversație IM cu mai multe persoane, fie nu dispuneți de cele mai recente actualizări pentru Lync. Alegeți una din următoarele variante:
-
Pentru conversații IM de grup, puteți să partajați o imagine prin: a) salvare, făcând clic pe pictograma prezentării (monitor) > fila Atașări > Inserare fișiere (fișierului îi va fi trimisă o pictogramă pe care destinatarul o transferă pe computerul său pentru a o vizualiza) sau b) copiere, făcând clic pe pictograma prezentării (monitor) > Tablă albă, apoi prin lipire.
-
Dacă aveți nevoie de ultimele actualizări, accesați Windows Update sau contactați asistență tehnică la locul de muncă pentru a afla când se va realiza actualizarea. Dacă sunteți nevoit să așteptați, partajați imaginea prin copiere, făcând clic pe pictograma prezentării (monitor) > Tablă albă, apoi prin lipire.
Pot să utilizez verificarea ortografică în mesajele instant din Lync?
Da. Lync verifică automat ortografia în mesajele instant. Lync nu va marca drept greșit niciun cuvânt pe care l-ați adăugat în dicționarul Office particularizat.
Pentru a dezactiva verificarea ortografică în Lync, faceți clic pe butonul Opțiuni 
Pot să adaug emoticoni personalizați în mesajele instant din Lync?
Nu puteți. Însă Lync are o selecție de 80 de emoticoni. Pentru a îi vizualiza, faceți clic pe pictograma emoticon din partea dreaptă a zonei de introducere a textului din fereastra de conversație.
Cum modific fonturile în mesajele mele instant?
Pentru a modifica fontul, stilul, dimensiunea sau culoarea pentru un mesaj instant pe care îl scrieți:
-
Tastați mesajul, evidențiați textul pe care doriți să-l modificați, faceți clic pe butonul Font în zona de compunere im, apoi efectuați selecțiile în fereastra font.
Pentru a schimba detaliile fontului implicit pentru toate mesajele pe care le trimiteți:
-
În fereastra principală Lync, faceți clic pe butonul opțiuni

Pentru a modifica detaliile fontului implicit pentru mesajele instant primite, de asemenea (pentru a le îmbunătăți lizibilitatea, de exemplu):
-
În fereastra principală Lync, faceți clic pe butonul Opțiuni , faceți clic pe General, faceți clic pe modificare font, apoi selectați un font implicit, un stil de font, o dimensiune de font și o culoare de font. Apoi bifați caseta de selectare se aplică setările la mesajele primite , apoi faceți clic pe OK.
Pot să retrag un mesaj instant (să blochez livrarea)?
Nu, mesajele instant nu pot fi retrase după ce apăsați tasta Enter pentru a le trimite.
Cum adaug conținut partajat, o componentă audio sau video la o conversație prin mesaje instant?
Utilizați butoanele din partea de jos a ferestrei de conversație pentru a adăuga voce, o componentă video sau conținut partajat la conversația prin mesaje instant.
Pentru transforma conversația într-un apel - adică pentru a adăuga voce, faceți clic pe pictograma de apel (telefonul) din partea de jos a ferestrei de conversație, faceți clic pe opțiunea corespunzătoare, apoi faceți clic pe Apel. Pentru mai multe informații, consultați Utilizarea componentei audio într-o întâlnire Lync.
Pentru a adăuga o componentă video, faceți clic pe pictograma video (cameră), apoi faceți clic pe Cameră activată. Pentru mai multe informații, consultați Utilizarea componentei video într-o întâlnire Lync.
Pentru a partaja desktopul, un program, o prezentare PowerPoint, o tablă albă, un sondaj, note sau o atașare, indicați spre pictograma prezentării (monitor), iar pe fila Prezentare faceți clic pe opțiunea corespunzătoare. Pentru detalii, consultați Partajarea desktopului sau a unui program în Lync.
Notă: Apelurile video, partajarea și conferințele prin telefon nu sunt acceptate cu persoane de contact Skype. Pentru detalii, consultați Adăugarea unei persoane de contact externe în Lync.
Întrebări despre prezență
-
De ce nu pot seta starea de prezență la „Afișare ca plecat”?
-
Cum împiedic persoanele de contact să mă contacteze prin Lync?
-
Ce reprezintă steaua sau asteriscul de culoare roșie de lângă starea unei persoane de contact?
Cum adaug sau șterg o notă Absent de la birou în Lync?
Dacă utilizați Microsoft Outlook și Lync este sincronizat prin Microsoft Exchange Server la calendarul Outlook, nota Outlook absent de la birou apare în Lync după ce activați răspunsurile automate în Outlook.
-
În Outlook, faceți clic pe fila Fișier, faceți clic pe butonul Răspunsuri automate, tastați nota, apoi activați-o sau setați datele.
Notă: Pentru detalii despre utilizarea răspunsurilor automate în Outlook, utilizatorii Outlook 2013, consultați trimiterea răspunsurilor automate Absent de la birou din Outlook.
Nota Absent de la birou se afișează în Lync cu numele dvs. în lista Persoane de contact a altor persoane și în cartea dvs. de vizită.
Dacă nu utilizați Outlook, spuneți-le colegilor să știe că sunteți în deplasare tastând o notă personală în fereastra principală Lync, în caseta text de deasupra numelui dvs. La fel ca nota Outlook absent de la birou, o notă personală se afișează în Lync, cu lista de persoane de contact din alte persoane și pe cartea de vizită.
Pentru detalii despre cine poate vedea nota dvs. personală, consultați Cine poate vedea informațiile mele despre prezență?
Pentru a elimina nota Absent de la birou din Outlook în Lync, dezactivați Răspunsuri automate în Outlook:
-
Faceți clic pe fila Fișier în Outlook, apoi faceți clic pe butonul Dezactivare în panoul Răspunsuri automate.
Pentru a șterge o notă personală, în fereastra principală Lync, în textul de deasupra numelui dvs., evidențiați nota, apoi apăsați Enter pe tastatură
De ce nu pot seta starea de prezență la „Afișare ca Plecat”?
Unele firme elimină starea Afișare ca Plecat, deoarece poate influența negativ anticiparea prezenței. De exemplu, dacă multe persoane utilizează această stare, valoarea prezenței în Lync este foarte redusă.
Dacă nu doriți să fiți deranjat, gândiți-vă să utilizați stările Nu deranjați sau Ocupat. Cu Nu deranjați, doar persoanele de contact din Grupul de lucru vă pot contacta. Pentru a vedea dacă o anumită persoană se află în Grup de lucru din lista Persoane de contact, faceți clic pe fila Relații și uitați-vă sub Grup de lucru. Pentru a modifica relația de confidențialitate pentru o persoană de contact, faceți clic cu butonul din dreapta pe listarea persoanei de contact, apoi faceți clic pe Modificare relație de confidențialitate. Pentru detalii despre relațiile de confidențialitate, consultați Controlul accesului la informațiile de prezență în Lync
Ce reprezintă setările din fereastra de opțiuni Stare?
În Opțiuni stare, puteți specifica numărul de minute de activitate inactivă care se scurge înainte ca starea de prezență să se modifice în inactiv și în deplasare, dacă nu doriți să utilizați setările implicite. De asemenea, puteți să direcționați Lync pentru a detecta automat atunci când partajați informații de pe acest computer. Lync vă va seta starea ca Prezentare și va bloca alte persoane să vă trimită mesaje în acest interval de timp.
Pentru a seta aceste opțiuni de stare a prezenței:
-
În fereastra principală Lync, faceți clic pe butonul Opțiuni , apoi faceți clic pe stare.
-
Faceți clic pe săgețile în sus și în jos pentru a specifica numărul de minute de dinainte ca starea de prezență să se schimbe în Inactiv.
-
Faceți clic pe săgețile în sus și în jos pentru a specifica numărul de minute de dinainte ca starea de prezență să se schimbe în Plecat.
-
Faceți clic pe butonul corespunzător pentru a controla starea generală (pentru a suprascrie sau a accepta setările implicite), apoi faceți clic pe OK.
-
Bifați casetele de selectare etichetate Arată-mi ca nu deranjați atunci când îmi prezint desktopul și Arată-mi ca nu deranjați atunci când monitorul este dublat pentru a permite altor persoane să nu vă întrerupă atunci când susțineți o prezentare sau dacă colaborați online de pe computerul activat pentru Lync.
Aceste setări nu afectează alte aplicații, cum ar fi o prezentare PowerPoint sau o tablă albă, care vă pot întrerupe cu un mesaj instant atunci când susțineți o prezentare.
Pot să creez o stare de prezență personalizată?
Nu, stările de prezență din Lync sunt prestabilite și nu puteți adăuga altele la acestea. Însă puteți să scrieți o notă personală în partea de sus a ferestrei principale Lync pentru a furniza detalii despre locul în care vă aflați și ce faceți. Pentru a face acest lucru, faceți clic pe zona de afișare a notelor și tastați în nota care se afișează în mod curent.
Ce înseamnă diversele stări de prezență, care dintre ele sunt setate automat și pe care le pot seta personal?
Tabelul următor descrie stările de prezență pentru persoane de contact pe care le văd alte persoane, ce înseamnă fiecare stare și cum se configurează.
|
Stare de prezență |
Descriere |
Cum se setează această stare |
|---|---|---|
|
|
Sunteți online și disponibil pentru a fi contactat. |
Lync setează această stare atunci când detectează că utilizați computerul. De asemenea, puteți seta această stare atunci când doriți ca alte persoane să afle că sunteți la birou, chiar dacă computerul este inactiv. |
|
|
Sunteți ocupat și nu doriți să fiți întrerupt. |
Lync setează această stare atunci când, conform Calendarului Outlook, dacă utilizați Outlook, aveți o rezervare. De asemenea, puteți selecta această stare din lista verticală. |
|
|
Sunteți într-o conversație Lync (un apel audio bidirecțional) și nu doriți să fiți deranjat. |
Lync setează această stare atunci când detectează că vă aflați într-o conversație Lync. |
|
|
Sunteți într-o întâlnire și nu doriți să fiți deranjat. |
Lync setează această stare când detectează că vă aflați într-o Întâlnire Lync sau când, conform calendarului Outlook, aveți programată o întâlnire, în funcție de calendarul Outlook, dacă utilizați Outlook. |
|
|
Sunteți într-o conferință prin telefon Lync (o Întâlnire Lync cu audio) și nu doriți să fiți deranjat. |
Lync setează această stare atunci când detectează că participați la o conferință prin telefon Lync. |
|
|
Susțineți o prezentare și nu puteți fi deranjat. |
Lync setează această stare atunci când detectează că partajați ecranul sau proiectați. |
|
|
Nu doriți să fiți deranjat și veți vedea notificările de conversații doar dacă sunt trimise de către cineva din Grupul de lucru al dvs. |
Selectați această stare din lista verticală. |
|
|
Vă îndepărtați de la computer câteva momente. |
Selectați această stare din lista verticală. |
|
|
Sunteți conectat, însă computerul este inactiv sau sunteți departe de computer pentru o perioadă de timp specificată (de către dvs.). |
Lync setează starea ca „inactiv” atunci când computerul este inactiv timp de cinci minute și la „plecat” după ce starea dvs. (Pentru a modifica aceste valori implicite, faceți clic pe butonul opțiuni |
|
|
Nu lucrați și nu sunteți disponibil pentru a fi contactat. |
Selectați această stare din lista verticală. |
|
|
Nu sunteți autentificat. Veți apărea Offline persoanelor pe care le-ați blocat să vă vadă prezența. |
Lync setează această stare atunci când vă deconectați de la computer. |
|
|
Starea dvs. de prezență este necunoscută. |
Acest status poate apărea acelor persoane de contact care nu folosesc Lync ca program de mesagerie instant. |
Cine poate vedea informațiile mele despre prezență?
Toate persoanele pot vedea anumite informații despre prezența dvs., însă doar Grup de lucru le poate vedea integral. Informațiile disponibile se bazează pe relația de confidențialitate pe care o setați pentru fiecare persoană de contact. O relație de confidențialitate este Grup de lucru. Pentru detalii despre acesta și despre alte relații, inclusiv despre cum să le modificați, consultați Controlul accesului la informațiile de prezență în Lync.
-
Pentru a vedea relațiile de confidențialitate pe care le aveți cu persoanele de contact, în lista persoane de contact din Lync, faceți clic pe fila relații . Pe această filă, persoanele de contact sunt grupate după relația de confidențialitate.
Cum împiedic persoanele de contact să mă contacteze prin Lync?
Cu toate că numele și adresa de e-mail se afișează pentru persoanele de contact blocate, acestea nu vă pot contacta prin Lync. Pentru a bloca o persoană de contact în Lync:
-
Faceți clic dreapta pe persoana de contact pe care doriți să o blocați, faceți clic pe Modificare relație de confidențialitate, apoi faceți clic pe Persoane de contact blocate.
Cum ascund persoanele de contact care sunt offline și afișez doar persoanele de contact care sunt online?
Deși nu puteți elimina complet persoanele de contact offline din lista de persoane de contact, le puteți include într-un grup separat, pentru a nu se aglomera. Faceți clic pe Opțiuni->Listă persoane de contact, apoi bifați caseta de selectare etichetată Afișare persoane de contact cu starea de prezență plecată, offline sau necunoscută într-un grup separat. Persoanele de contact indisponibile vor apărea acum în partea de jos a afișării, într-un grup denumit Persoane de contact plecate și offline.
Ce reprezintă steaua sau asteriscul de culoare roșie de lângă starea unei persoane de contact?
Asteriscul roșu de lângă starea unei persoane de contact indică faptul că aceasta a activat răspunsul Absent de la birou în Outlook.
Întrebări despre imagini
Cum îmi modific sau șterg imaginea?
Pentru a modifica sau a ascunde imaginea personală, faceți clic pe aceasta, apoi faceți clic pe butonul Editare sau eliminare imagine pentru a modifica imaginea sau pentru a o elimina din locul în care apare în toate programele Office pe care le utilizați, inclusiv Lync. Pentru a o ascunde doar în Lync, faceți clic pe Ascunde imaginea mea.
Pentru detalii despre afișarea, ascunderea și schimbarea imaginii, consultați Afișarea, ascunderea sau schimbarea imaginii în Lync.
De ce nu îmi pot modifica imaginea?
Dacă, în opțiunile Imaginea mea, butonul Editare sau eliminare imagine este indisponibil (estompat), astfel:
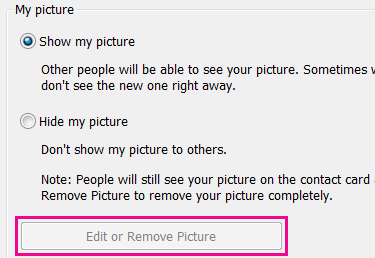
Motivul este probabil unul dintre următoarele:
-
Este selectată opțiunea Ascunde imaginea mea, aflată deasupra butonului Editare sau eliminare imagine. Selectați în schimb Afișează imaginea mea.
-
Utilizați Microsoft 365 de pre-upgrade. Până când Obțineți upgrade-ul serviciului, care este rulat pentru toți clienții Microsoft 365, trebuie să accesați portalul Microsoft 365 pentru a vă schimba imaginea. Nu o puteți modifica din Lync. Consultați Schimbarea imaginii Lync cu un cont de pre-upgrade Microsoft 365 pentru instrucțiuni.
-
Compania dumneavoastră a dezactivat opțiunea de modificare a imaginii. Contactați asistența tehnică de la locul de muncă pentru mai multe informații.
Cine îmi vede imaginea?
Imaginea dvs. din Lync se afișează în toate programele Office pe care le utilizați, inclusiv în Outlook.
Cum dezactivez imaginile din Lync, inclusiv imaginea personală?
Selectați opțiuni > personal, apoi debifați caseta de selectare etichetată afișează imaginile persoanelor de contact. Aceasta va elimina imaginile din lista de persoane de contact. De asemenea, va elimina imagini cu expeditorul și receptorul din IM și conversațiile de grup și va elimina propria imagine din Lync.
Întrebări despre componentele audio și video
-
Pot să efectuez un apel telefonic fără să adaug persoana în lista de persoane de contact?
-
Ce pot să fac pentru îmbunătățirea calității audio a dispozitivului?
Cum știu dacă dispozitivele mele sunt configurate corect?
Lync vă detectează automat dispozitivele audio și video. Totuși, vă recomandăm să faceți verificări înainte de a efectua un apel sau a vă alătura unei întâlniri, pentru a vă asigura că sunt configurate corect.
Consultați Configurarea și testarea sunetului în Skype for Business (Lync) sau Configurarea și testarea video Skype for Business (Lync) pentru instrucțiuni.
Pot utiliza Lync pentru a efectua un apel?
Da, un apel Lync este efectuat de pe computer pe computerul altei persoane care utilizează Lync sau Skype. Apelul se efectuează prin componenta audio a computerului. Un apel Lync sună la toate dispozitivele destinatarului activate pentru Lync, cum ar fi desktopul și laptopul.
Pentru detalii despre comunicarea prin persoane de contact externe, consultați Adăugarea unei persoane de contact externe în Lync. Pentru mai multe informații, consultați Efectuarea și primirea unui apel audio Lync.
Unde este tastatura telefonică Lync și cum o utilizez?
Nu toți utilizatorii Microsoft 365 au o tastatură telefonică. Dacă faceți acest lucru, îl puteți utiliza pentru a introduce un cod PIN sau pentru a face o selecție pentru un sistem vocal automat într-un apel și a-l deschide din două locuri:
-
În fereastra principală Lync, pe fila Telefon.
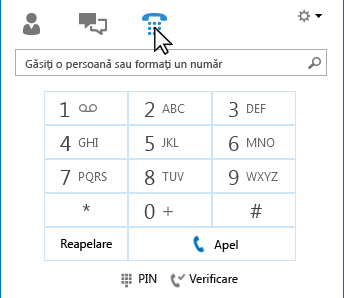
-
În fereastra de conversație care se deschide atunci când inițiați un apel. Opriți-vă asupra pictogramei telefon/microfon pentru a vedea tastatura telefonică.
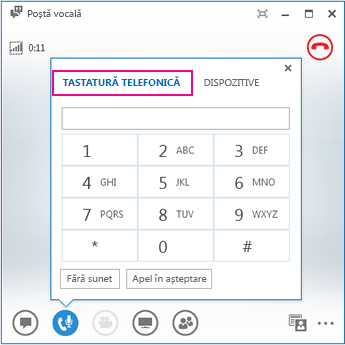
Pot să efectuez un apel telefonic fără să adaug persoana în lista de persoane de contact?
Da. Puteți să căutați o persoană introducându-i numele în caseta de căutare. În rezultatele de căutare, opriți mouse-ul deasupra fotografiei persoanei, apoi faceți clic pe Apelare.
Cum adaug numerele mele la cartea mea de vizită?
Puteți adăuga numere de telefon la cartea de vizită, astfel încât ceilalți să știe cum vă pot apela telefonic. Numerele de pe cartea de vizită sunt vizibile pentru persoanele de contact din Lync, în funcție de relația de confidențialitate pe care o au cu dvs. Pentru detalii despre informațiile vizibile, consultați Controlul accesului la informațiile de prezență în Lync.
-
În fereastra principală Lync, faceți clic pe butonul Opțiuni, apoi faceți clic pe Telefoane.
-
Sub Numerele mele de telefon, faceți clic pe o casetă și tastați numărul. Utilizați numai cifre 0123456789, fără paranteze sau cratime. Atunci când adăugați numere internaționale, tastați semnul +, apoi prefixul țării urmat numărul local.
-
Bifați casetele de lângă numerele pe care doriți să le afișați pe cartea de vizită.
Pentru mai multe informații despre adăugarea numerelor de telefon la cartea de vizită, consultați Setarea opțiunilor pentru telefoane.
De ce am probleme cu sunetul?
Dacă există o problemă, se afișează o notificare în fereastra conversației sau în fereastra principală Lync. Aveți posibilitatea să faceți clic pe notificare pentru mai multe informații sau soluții propuse.
De exemplu:
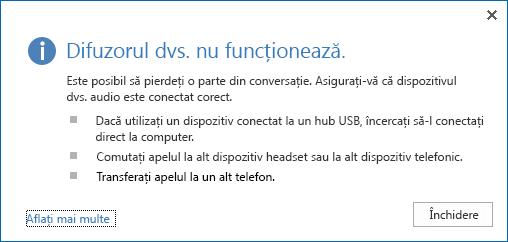
Dacă nu aveți sonor, verificați dacă:
-
Difuzoarele sunt deschise, atât în Lync, cât și pe computer, iar volumul difuzorului este înalt.
-
Telefonul este în furcă (dacă utilizați Lync Phone Edition).
-
Dispozitivul pe care îl utilizați este selectat în fila Dispozitive (rămâneți cu indicatorul pe pictograma telefon/microfon și faceți clic pe fila Dispozitive).
Ce pot să fac pentru îmbunătățirea calității audio a dispozitivelor?
-
Utilizați un dispozitiv audio de înaltă calitate, înlocuiți toate dispozitivele cu defecțiuni sau deteriorate și rulați configurarea pentru a vă asigura că funcționează corect. Vă recomandăm să utilizați un dispozitiv listat pe telefoane și dispozitive calificate pentru Microsoft Lync.
-
Este important să poziționați aproape de gură microfonul cu anularea zgomotului, la aproximativ sub 2 cm, pentru a îndepărta zgomotul nedorit din fundal.
-
Majoritatea căștilor au un buton de reglare a volumului, în funcție de dispozitivul audio la care sunt conectate. Dacă dumneavoastră sau alți apelanți auziți un zgomot zumzet, efectuați un apel de test, apoi ajustați setările de pe căști până când sunetul zumzetului este plecat.
-
Dacă utilizați difuzorul de pe telefon în Lync Phone Edition și apelanții se plâng de prezența unui zgomot de fond, asigurați-vă că telefonul se află pe o suprafață plată și că sunteți aproape de acesta.
-
Dacă utilizați două dispozitive separate pentru sunet (cum ar fi difuzoare de birou și o cameră), încercați să le amplasați la o distanță corespunzătoare unele de altele, pentru a minimiza ecoul.
-
Vă recomandăm să nu efectuați apeluri printr-o conexiune wireless, printr-o conexiune VPN (rețea privată virtuală) sau printr-o conexiune RAS (serviciu de acces la distanță).
















