Acest articol răspunde la întrebări frecvente despre Lync. Dacă nu vedeți un răspuns la întrebarea dvs. aici, spuneți-ne și vom încerca să remediem problema.
Notă: Unele caracteristici descrise aici ar putea să nu fie disponibile în organizația dvs. Consultați administratorul Lync (de obicei, persoana care v-a furnizat ID-ul de utilizator și parola), dacă nu sunteți sigur.
În acest articol
-
Întrebări despre persoanele de contact
-
Cum adaug o persoană de contact internă în lista mea de persoane de contact?
-
Cum se adaugă o persoană de contact din exteriorul firmei mele la lista mea Persoane de contact?
-
Cum împiedic persoanele de contact să mă contacteze prin Lync?
-
Cum șterg persoane de contact din lista de persoane de contact?
-
Cum sunt adăugat(ă) sau eliminat(ă) dintr-o listă de delegați?
-
Cum îmi organizez persoanele de contact după locație, departament sau alte criterii?
-
Cum dezactivez toate imaginile din Lync, inclusiv imaginea personală?
-
Ce reprezintă steaua sau asteriscul de culoare roșie de lângă starea unei persoane de contact?
-
Întrebări generale despre Lync
Cum îmi mențin fereastra conversației Lync deasupra tuturor celorlalte ferestre de pe computer, așa încât să o văd în timp ce lucrez?
Selectați butonul derulant de lângă pictograma Opțiuni, selectați Instrumente, apoi selectați Întotdeauna deasupra.
Cum să îmi configurez afișajul pentru ca Lync să apară implicit în bara de activități în loc să ocupe mereu spațiu pe ecran?
-
În fereastra principală Lync, faceți clic pe Opțiuni > Personal.
-
Debifați caseta Afișare Lync în prim plan la pornire. La următoarea conectare, pictograma Lync va apărea în bara de activități din partea inferioară a ecranului. Selectați-o pentru a deschide fereastra principală Lync.
Cum setez Lync pentru nu mai porni automat de fiecare dată când mă conectez la Windows?
-
În fereastra principală Lync, faceți clic pe Opțiuni > Personal.
-
Debifați caseta Se pornește Lync automat atunci când fac log on la Windows. Dacă doriți să utilizați Lync la următoarea conectare, trebuie să îl selectați din meniul Start.
Întrebări despre persoanele de contact
Cum adaug o persoană de contact internă în lista mea de persoane de contact?
-
În fereastra principală Lync, faceți clic pe butonul Adăugare persoană de contact.
-
În meniul vertical, faceți clic pe Adăugare persoană de contact în Organizația mea.
-
În caseta de căutare, tastați numele, aliasul de e-mail sau numărul de telefon al persoanei. Pe măsură ce tastați, se afișează o listă de persoane care se potrivesc cu termenii de căutare.
-
Defilați prin lista de rezultate returnate până când găsiți persoana pe care doriți să o adăugați la lista Persoane de contact. Faceți clic cu butonul din dreapta pe listarea de căutare a persoanei, apoi faceți clic pe Adăugare la lista Persoane de contact.
-
Selectați din listă un grup la care să adăugați noua persoană de contact.
Cum se adaugă o persoană de contact din exteriorul firmei mele la lista mea Persoane de contact?
-
În fereastra principală Lync, faceți clic pe butonul Adăugare persoană de contact.
-
În meniul vertical, faceți clic pe Adăugare persoană de contact care nu este în Organizația mea.
-
În al doilea meniu vertical, faceți clic pe serviciul de mesagerie instant (Lync, AOL, MSN, Yahoo) pe care îl va utiliza noua persoană de contact, dacă îl cunoașteți. Altfel, faceți clic pe Altele.
-
În câmpul de căutare din Adăugare persoană de contact [tip serviciu], tastați o adresă de e-mail a persoanei de contact.
-
Selectați un grup și o relație de confidențialitate pentru noua persoană de contact, apoi faceți clic pe OK.
Cum găsesc persoane de contact din interiorul organizației?
-
În câmpul de căutare al ferestrei principale Lync, tastați numele, adresa de e-mail sau numărul de telefon ale persoanei pe care o căutați.
Cum împiedic persoanele de contact să mă contacteze prin Lync?
Cu toate că numele și adresa de e-mail se afișează pentru persoanele de contact blocate, acestea nu vă pot contacta prin Lync. Pentru a bloca o persoană de contact în Lync:
-
Faceți clic dreapta pe persoana de contact pe care doriți să o blocați, faceți clic pe Modificare relație de confidențialitate, apoi faceți clic pe Persoane de contact blocate.
Cum afișez doar persoanele de contact care sunt online?
Deși nu puteți elimina complet persoanele de contact offline din lista de persoane de contact, le puteți trimite într-un grup separat, pentru a nu se aglomera. Faceți clic pe Opțiuni->Listă Persoane de contact, apoi bifați caseta de selectare etichetată Afișare persoane de contact cu starea de prezență plecată, offline sau necunoscută într-un grup separat. Persoanele de contact indisponibile vor apărea acum în partea de jos a afișării, într-un grup denumit Persoane de contact Plecate și Offline.
Cum șterg persoane de contact din lista de persoane de contact?
Faceți clic dreapta pe persoana de contact pe care doriți să o ștergeți, apoi faceți clic pe Eliminare din lista de persoane de contact.
Cum sunt adăugat sau eliminat dintr-o listă de delegați?
-
Pentru a fi adăugat sau eliminat dintr-o listă de delegați, trebuie să solicitați proprietarului listei să efectueze modificarea. Listele de delegați sunt create și întreținute de fiecare utilizator Lync.
-
Pentru a crea sau a revizui propria listă de delegați, faceți clic pe butonul Opțiuni din fereastra principală Lync, faceți clic pe Redirecționare apeluri, apoi faceți clic pe linkul Editare membri delegați din partea de jos a ferestrei. Se va deschide o casetă de dialog în care puteți să adăugați, să eliminați și/sau să modificați permisiunile delegaților.
Cum îmi organizez persoanele de contact după locație, departament sau alte criterii?
Creați un grup nou bazat pe categoria de care aveți nevoie. De exemplu, puteți să creați un grup denumit „Personal sediu central” și să adăugați persoane de contact la acel grup.
Cum creez un grup?
-
În fereastra principală Lync, în lista Persoane de contact, faceți clic dreapta pe orice nume de grup (de exemplu, Alte persoane de contact), apoi faceți clic pe Creare grup nou. Sau faceți clic pe butonul Adăugați o persoană de contact, apoi faceți clic pe Creare grup nou.
-
În spațiul care se deschide acum în partea de jos a ferestrei, scrieți fraza Grup nou pentru a da grupului nou un nume descriptiv.
Câte persoane de contact pot să am?
Numărul maxim implicit de persoane de contact care pot fi adăugate este 1000. Dar limita reală este setată de echipa de asistență, așadar contactați-o dacă vi se pare că ați atins limita sau dacă nu sunteți sigur ce face aceasta în organizația dvs.
Cum dezactivez imaginile din Lync, inclusiv imaginea personală?
Selectați Opțiuni > Personal, apoi debifați caseta de selectare etichetată Afișare imagini ale persoanelor de contact. Acest lucru va elimina imaginile din lista de persoane de contact. De asemenea, vor fi eliminate imaginile expeditorului și destinatarului din conversațiile prin mesaje instant și de grup și va elimina și imaginea dvs. din Lync.
De ce vizualizarea Relații din lista mea Persoane de contact include persoane pe care nu le-am adăugat la listă și cum le pot șterge?
Fiecare persoană de contact cu care interacționați prin Microsoft Office, indiferent dacă vă aflați sau nu în lista de persoane de contact Lync, are o relație "implicită" cu dvs. Persoanele de contact "nelistate" (adică cele care nu sunt incluse în lista de persoane de contact Lync) nu se afișează nici în vizualizarea Grupuri, nici în vizualizarea Stare. Dar vizualizarea Relații afișează toate persoanele de contact din lista de persoane de contact Lync , plus toate persoanele de contact nelistate cărora le-ați atribuit o relație de confidențialitate neimplicită. Pentru a elimina oricare dintre aceste persoane de contact "nelistate" din vizualizarea Relații, faceți clic dreapta pe persoana de contact, faceți clic pe Modificare relație de confidențialitate și selectați Atribuire automată relație.
Ce înseamnă steaua sau asteriscul de culoare roșie de lângă starea unei persoane de contact?
Asteriscul roșu de lângă starea unei persoane de contact indică faptul că aceasta a activat răspunsul Absent de la birou în Outlook.
Întrebări despre avertizări și mesajele instant (IM)
Cum pot face avertizările IM mai distincte, astfel încât să nu mai pierd solicitările de mesaje instant primite?
Dacă nu ați setat notificări prin care avertizările să nu se afișeze atunci când sunteți în modul Nu deranjați, Lync va trimite întotdeauna implicit o avertizare vizuală (în colțul din dreapta jos al ecranului) și o avertizare cu sunet de câte ori o persoană încearcă să vă contacteze prin IM. La fel, este posibil ca uneori să nu observați o solicitare de mesaj instant. Acest lucru este probabil atunci când utilizați mai multe ecrane sau când volumul avertizării este prea jos sau dezactivat.
Pentru a vă asigura că avertizările de mesaj instant se pot observa, procedați astfel:
-
Configurați ecranul astfel încât Lync să se afle întotdeauna în prim-plan la pornire. Pentru aceasta, faceți clic pe săgeata verticală de lângă butonul Opțiuni, faceți clic pe Instrumente, apoi faceți clic pe Întotdeauna deasupra.
-
Dacă utilizați mai multe ecrane, obișnuiți-vă să mutați fereastra principală Lync în monitorul de afișare pe care lucrați.
-
Confirmați că volumul este activat în difuzoarele computerului și pe alte dispozitive audio.
-
Confirmați că Lync este setat pentru a trimite avertizări sonore. Pentru aceasta, faceți clic pe butonul Opțiuni, faceți clic pe Tonuri de apel și sunete, selectați Redare sunete în Lync (inclusiv tonuri de apel pentru apelurile în intrare și pentru avertizările IM) și asigurați-vă că celelalte casete de selectare din panou nu sunt bifate.
-
Vă recomandăm să alegeți un sunet de avertizare mai distinct sau mai ușor de remarcat decât cel implicit pentru a vă notifica în privința unui mesaj primit. Pentru aceasta:
-
Faceți clic pe butonul Opțiuni, pe Tonuri de apel și sunete, faceți clic pe butonul Setări Sunete, apoi faceți clic pe fila Sunete.
-
Glisați cursorul în panoul de afișare Programare evenimente până la listările Microsoft Lync 2013.
-
Faceți clic pe Mesaj instant în intrare. Pe ecranul Sunete din partea de jos a ferestrei trebuie să apară COMMUNICATOR_iminvite.
-
Acum faceți clic pe săgeata listei verticale de lângă el și încercați alte sunete din listă.
-
După ce găsiți un sunet pe care doriți să-l utilizați pentru avertizările IM primite, faceți clic pe Se aplică. (Panoul de afișare Programare evenimente ar trebui să citească acum Mesaj instant de intrare , iar panoul Sunete ar trebui să afișeze numele fișierului .wav pe care l-ați selectat.)
-
Faceți clic pe OK. (De asemenea, puteți să înregistrați propriul fișier .wav în acest scop, apoi să răsfoiți la acel fișier pentru a-l selecta ca avertizare IM.)
Unde găsesc conversații instant, înregistrări ale apelurilor Lync sau solicitări de mesaje instant anterioare pe care le-am pierdut?
Implicit, dacă utilizați Microsoft Outlook, Lync salvează toate conversațiile de intrare și ieșire din folderul Istoric conversații Outlook, astfel încât să revizuiți conversațiile anterioare. Pentru a vedea o listă a interacțiunilor Lync recente adăugate în acest folder:
-
În fereastra principală Lync, faceți clic pe fila Conversații, deasupra zonei de căutare.
Pentru a vedea întregul folder:
-
Faceți clic pe linkul Vizualizați mai multe în Outlook din partea de jos a ferestrei.
Note: În cazul în care conversațiile dvs. nu sunt salvate în arhiva Outlook și doriți să configurați o arhivă pentru conversațiile viitoare, urmați acești pași:
-
Verificați dacă utilizați Microsoft Outlook 2010 sau Outlook 2013.
-
În fereastra principală Lync, faceți clic pe butonul Opțiuni, apoi pe Personal.
-
Faceți clic pe butonul Se salvează conversațiile prin mesaje instant în folderul de e-mail Istoric conversații, apoi faceți clic pe OK.
Cu excepția cazului în care administratorul Lync a setat o politică pentru păstrarea tuturor mesajelor, puteți șterge conversațiile și din folderul Istoric conversații.
Ce tipuri de informații pot să copiez și să lipesc într-un mesaj instant?
Puteți să copiați și să lipiți text (formatat și neformatat), tabele și linkuri din alte produse Microsoft Office direct într-un mesaj instant Lync. Puteți, de asemenea, să copiați și să lipiți imagini (capturi de ecran, fotografii etc.) direct în mesajele instant. Doar selectați și copiați imaginea (folosind Paint, Instrumentul de decupare din Accesorii Windows sau un program de grafică), apoi poziționați cursorul în mesajul instant în care doriți să adăugați imaginea, faceți clic dreapta și selectați Lipire.
Pot să utilizez verificarea ortografică în mesajele instant din Lync?
Da, Lync verifică automat ortografia în mesaje. Lync nu va marca drept greșit niciun cuvânt pe care l-ați adăugat în dicționarul Office particularizat. Pentru a activa verificarea ortografiei în Lync, faceți clic pe butonul Opțiuni, apoi clic pe General și debifați caseta de selectare Verifică ortografia în timp ce tastez.
Pot să adaug emoticoni personalizați în mesajele instant din Lync?
Nu, nu puteți. Însă Lync are o selecție de 80 de emoticoni. Pentru a-i vizualiza, faceți clic pe pictograma emoticon din partea dreaptă a zonei de introducere a textului din fereastra de conversație.
Cum modific fonturile în mesajele mele instant?
Pentru a modifica fontul, stilul, dimensiunea sau culoarea pentru un anumit mesaj instant pe care îl scrieți:
-
Tastați mesajul, evidențiați textul pe care doriți să-l modificați, faceți clic pe butonul Font din zona de compunere mesaj instant, apoi efectuați selecțiile în fereastra Font.
Pentru a modifica detaliile fontului implicit pentru toate mesajele instant pe care le trimiteți:
-
Din fereastra principală Lync, faceți clic pe butonul Opțiuni , pe General, pe Modificare font, apoi selectați un font implicit, un stil de font, o dimensiune de font și o culoare de font. Apoi, faceți clic pe OK. Aceste selecții se aplică numai mesajelor IM pe care le trimiteți, nu și celor pe care le primiți.
Pentru a modifica detaliile fontului implicit și pentru mesajele instant primite (de exemplu, pentru a le îmbunătăți lizibilitatea):
-
Din fereastra principală Lync, faceți clic pe butonul Opțiuni , pe General, pe Modificare font, apoi selectați un font implicit, un stil de font, o dimensiune de font și o culoare de font. Apoi, bifați caseta de selectare Aplicați setările pentru mesajele de intrare și faceți clic pe OK.
Cum configurez o avertizare pentru a mă notifica îndată ce o anumită persoană de contact e disponibilă?
În fereastra principală Lync, în lista Persoane de contact, faceți clic dreapta pe o persoană de contact, apoi faceți clic pe Etichetare pentru avertizări de modificare a stării.
Cum dezactivez sunetele pentru avertizările de mesaje instant?
Puteți instrui Lync să nu redea avertizări de mesaj instant audibile și/sau telefonice atunci când prezența dvs. specifică Nu deranjați și, de asemenea, puteți instrui Lync să vă notifice doar dacă persoana care încearcă să vă contacteze este membră a grupului dvs. de lucru cu acea relație de confidențialitate.
Pentru a vizualiza și a ajusta aceste setări:
-
Faceți clic pe butonul Opțiuni din fereastra principală Lync, apoi faceți clic pe Avertizări.
Pentru a dezactiva avertizările sonore:
-
Faceți clic pe butonul Opțiuni din fereastra principală Lync, faceți clic pe Tonuri de apel și sunete, apoi debifați caseta de selectare Redare sunete în Lync (inclusiv tonuri de apel pentru avertizările de intrare și pentru avertizările IM).
Pot să retrag un mesaj instant (să blochez livrarea)?
Nu, mesajele instant nu pot fi retrase după ce apăsați tasta Enter pentru a le trimite.
Întrebări despre prezență
Cum elimin nota „Absent de la birou” din Lync?
În cazul în care contul dvs. Lync este sincronizat prin Microsoft Exchange Server cu calendarul Outlook, în Lync apare un mesaj absent de la birou după ce activați răspunsul Absent de la Office în Microsoft Outlook. Pentru a elimina mesajul absent de la birou afișat în Lync, trebuie să dezactivați răspunsul absent de la Office în Outlook:
-
Faceți clic pe fila Fișier în Outlook, apoi faceți clic pe butonul Dezactivare în panoul Răspunsuri automate.
Notă: Mesajul poate să dispară din Lync cu o întârziere de câteva minute.
De ce nu pot seta starea de prezență la „Afișare ca Plecat”?
Este posibil ca organizația dvs. să fi dezactivat opțiunea de stare Afișare ca Plecat, pe motiv că poate interfera cu fiabilitatea indicatorului de prezență. Dacă multe persoane utilizează această stare în mod constant, prezența în general nu va însemna mult. Rețineți că puteți utiliza, de asemenea, relațiile de confidențialitate pentru a evita întreruperile. De exemplu, dacă nu doriți să fiți deranjat de majoritatea persoanelor, puteți să setați starea la Nu deranjați, apoi să acordați anumitor persoane permisiunea de a vă întrerupe, adăugându-le la Grupul de lucru.
Ce reprezintă setările din fereastra de opțiuni Stare?
În fereastra Opțiuni stare, puteți modifica numărul de minute care trec înainte ca starea de prezență să se modifice la Inactiv și Plecat, dacă nu doriți să utilizați setările implicite. De asemenea, puteți face ca Lync să detecteze automat când partajați informații de pe acest computer. Lync va seta starea dvs. ca Prezentator și va împiedica alte persoane să vă trimită mesaje în acest timp.
Pentru a seta aceste opțiuni de stare a prezenței:
-
În fereastra principală Lync, faceți clic pe butonul Opțiuni, apoi pe Stare.
-
Faceți clic pe săgețile în sus și în jos pentru a specifica numărul de minute de dinainte ca starea de prezență să se schimbe în Inactiv.
-
Faceți clic pe săgețile în sus și în jos pentru a specifica numărul de minute de dinainte ca starea de prezență să se schimbe în Plecat.
-
Faceți clic pe butonul corespunzător pentru a controla starea generală (pentru a suprascrie sau a accepta setările implicite), apoi faceți clic pe OK.
-
Bifați casetele de selectare etichetate Afișează-mă ca Nu deranjați atunci când prezint desktopul și Arată-mi ca Nu deranjați atunci când monitorul este dublat , pentru a le spune altor persoane să nu vă întrerupă atunci când susțineți o prezentare sau colaborați online de pe computerul cu Lync activat.
Cum pot oferi altor persoane mai multe informații despre starea mea?
Cu toate că stările de prezență din Lync sunt prestabilite, puteți să scrieți oricând o notă personală în partea de sus a ferestrei principale Lync pentru a furniza detalii despre locul în care vă aflați și ce faceți. Trebuie doar să faceți clic pe zona de afișare a notelor și să tastați în nota care se afișează în mod curent.
Ce înseamnă diversele stări de prezență, care dintre ele sunt setate automat și pe care le pot seta personal?
Iată un tabel care descrie stările de prezență ale persoanei de contact pe care le pot vedea alte persoane, ce înseamnă fiecare stare și cum se configurează.
|
Stare de prezență |
Descriere |
|
|
Sunteți online și disponibil pentru a fi contactat. Setare automată sau selectată de utilizator. |
|
|
Sunteți ocupat și nu trebuie să fiți întrerupt. Setare automată (dacă utilizatorul este într-o conferință programată de Outlook) sau selectată de utilizator. |
|
|
Sunteți într-o conversație Lync (un apel bidirecțional) și nu trebuie să fiți întrerupt. Automată. |
|
|
Sunteți într-o întâlnire (în Lync sau în Outlook) și nu trebuie să fiți întrerupt. Automată. |
|
|
Sunteți într-o conversație Lync (întâlnire Lync cu audio) și nu trebuie să fiți întrerupt. Automată. |
|
|
Nu doriți să fiți deranjat(ă) și veți vedea notificările de conversații doar dacă sunt trimise de către persoanele de contact din Grupul de lucru. Setare selectată de utilizator. |
|
|
Susțineți o prezentare de pe un computer cu Lync activat sau partajați desktopul și nu trebuie să fiți deranjat. Automată. |
|
|
Vă îndepărtați de la computer câteva momente. Selectat de utilizator. |
|
|
Computerul dvs. a fost inactiv o perioadă de timp (5 minute în mod implicit; valoarea poate fi ajustată.) Automat. |
|
|
Nu lucrați și nu sunteți disponibil pentru a fi contactat. Selectat de utilizator. |
|
|
Nu sunteți autentificat. Dacă ați blocat anumite persoane să vă vadă prezența, veți apărea ca Offline pentru acestea. Automat. |
|
|
Starea de prezență a dvs. este necunoscută. Dacă alte persoane nu utilizează Lync ca program de mesagerie instant (IM), prezența dvs. poate apărea necunoscută pentru aceștia. Automat. |
Întrebări despre componentele audio și video
Cum știu dacă dispozitivele mele sunt configurate corect?
Lync vă detectează automat dispozitivele audio și video. Totuși, vă recomandăm ferm să faceți verificări înainte de a efectua un apel sau a vă alătura unei întâlniri, pentru a vă asigura că sunt configurate corect.
Consultați Configurarea și depanarea video în Lync și Configurarea și depanarea audio în Lync pentru instrucțiuni.
Pot utiliza Lync pentru a efectua un apel?
Da, sunt două metode de a-i apela pe alții cu Lync:
-
Apel Lync
-
Utilizarea tastaturii telefonice pentru a apela un număr
Un apel Lync se efectuează de pe computerul dvs. către computerul altei persoane care utilizează deja Lync (componenta audio a computerului).
-
Un apel Lync plasat unei persoane de contact se aude pe toate dispozitivele activate pentru Lync, de exemplu, pe computerul desktop și pe laptop.
-
De asemenea, puteți efectua apeluri Lync către persoane de contact federative. O relație federativă cu alte firme este doar o alianță virtuală care vă permite să adăugați utilizatori din alte firme în listele de persoane de contact, să le trimiteți mesaje instant, să efectuați apeluri audio, video și de conferință și să faceți schimb de informații despre prezență.
De asemenea, puteți să utilizați Lync pentru a apela într-o linie telefonică obișnuită, la fel ca de pe un telefon fix tradițional.
-
Utilizarea tastaturii telefonice pentru a forma un număr
-
Opriți-vă asupra imaginii unei persoane de contact și utilizați meniul de pe pictograma telefon pentru a alege un număr de apelat.
Pentru mai multe informații, consultați:
Unde este tastatura telefonică Lync și cum o utilizez?
Utilizați tastatura telefonică Lync atunci când:
-
Trebuie să apelați un număr de telefon al unei persoane care nu se află în lista Persoane de contact.
-
Trebuie să tastați un cod sau să efectuați o selecție atunci când apelați poșta vocală.
-
Trebuie să introduceți un PIN sau să efectuați o selecție pentru a răspunde unui sistem vocal automatizat sau atunci când vă aflați într-un apel de conferință.
Tastatura telefonică Lync este disponibilă în două locuri:
-
În fereastra principală Lync, pe fila Telefon.
-
Într-o fereastră de conversație care se deschide atunci când inițiați un apel. Opriți-vă asupra pictogramei telefon/microfon pentru a vedea tastatura telefonică.
Este posibil să efectuez un apel telefonic fără a adăuga persoana la lista Persoane de contact?
Da. Tastați un număr de telefon în câmpul de căutare, sub fila Persoane de contact sau Telefon. Apoi, în rezultate, faceți dublu clic pe numărul pe care doriți să îl apelați.
De asemenea, puteți să formați numărul utilizând tastatura telefonică din fila Telefon, apoi făcând clic pe Apel.
În cazul în care căutați o persoană, tastați numele acesteia în caseta de căutare, apoi, în rezultatul căutării, opriți-vă asupra imaginii acesteia. Faceți clic pe meniul vertical de lângă butonul telefon și alegeți o opțiune de a apela.
Ce numere de telefon sunt corecte pentru apelarea persoanelor de contact?
Urmați aceste instrucțiuni pentru numerele de telefon valide:
-
Utilizați doar cifre. Nu sunt necesare cratime, paranteze sau spații. Dacă Lync nu acceptă un număr de telefon, contactați echipa de asistență.
-
În cazul apelurilor din cadrul firmei, formați numărul de telefon. Dacă vi se solicită un interior, puteți utiliza tastatura telefonică din fereastra conversației.
-
În cazul apelurilor locale, formați numărul de telefon. Poate fi necesar să formați mai întâi un număr, cum ar fi 9, pentru a apela în exteriorul firmei.
-
Pentru apelurile la distanță, tastați semnul +, apoi utilizați prefixul de țară, de exemplu 1 pentru Statele Unite, urmat de prefixul zonei și de număr.
-
De asemenea, puteți introduce numere cu formatul 1-800 și numere cu caractere alfabetice, în câmpul de căutare. Caracterele alfabetice sunt convertite în numere pentru efectuarea apelului.
De ce am probleme cu sunetul?
Dacă există o problemă, se afișează o notificare în fereastra conversației sau în fereastra principală Lync. Aveți posibilitatea să faceți clic pe notificare pentru mai multe informații sau soluții propuse.
De exemplu:
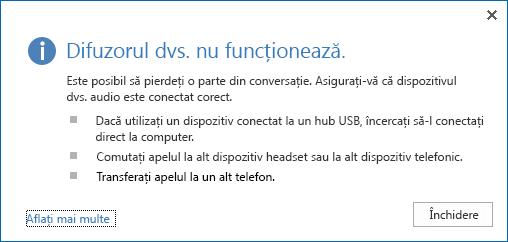
Dacă nu aveți sonor, verificați dacă:
-
Difuzoarele sunt deschise, atât în Lync, cât și pe computer, iar volumul difuzorului este înalt.
-
Receptorul telefonului este în furcă (în cazul în care componenta audio vine de la un telefon).
-
Dispozitivul pe care îl utilizați este selectat pe fila DISPOZITIVE, (opriți-vă asupra pictogramei telefon/microfon și faceți clic pe fila DISPOZITIVE).
Ce pot să fac pentru îmbunătățirea calității audio a dispozitivelor?
-
Utilizați un dispozitiv audio de înaltă calitate, înlocuiți toate dispozitivele cu defecțiuni sau deteriorate și rulați configurarea pentru a vă asigura că funcționează corect. Vă recomandăm să utilizați un dispozitiv listat în Telefoane și dispozitive calificate pentru Microsoft Lync.
-
Este important să poziționați aproape de gură microfonul cu anularea zgomotului, la aproximativ sub 2 cm, pentru a îndepărta zgomotul nedorit din fundal.
-
Majoritatea căștilor au un buton de reglare a volumului, în funcție de dispozitivul audio la care sunt conectate. Dacă ceilalți apelanți aud zgomote, efectuați un apel de test, apoi reglați setările căștilor până când dispare zgomotul.
-
Dacă utilizați difuzorul de pe telefon și apelanții se plâng de prezența unui zgomot pe fundal, asigurați-vă că telefonul se află pe o suprafață plată și că sunteți aproape de telefon.
-
Dacă utilizați două dispozitive separate pentru sunet (cum ar fi difuzoare de birou și o cameră), încercați să le amplasați la o distanță corespunzătoare unele de altele, pentru a minimiza ecoul.
-
Se recomandă să nu efectuați apeluri printr-o conexiune wireless, printr-o conexiune VPN (rețea privată virtuală) sau printr-o conexiune RAS (serviciu de acces la distanță).
Ce este Sistemul de voce pentru întreprinderi?
Sistemul de voce pentru întreprinderi oferă opțiuni de apelare îmbunătățite, cum ar fi apelarea unei persoane de contact, punerea în așteptare, redirecționarea, transferul, mesageria vocală, conferințele, apelurile simultane, apelarea 9-1-1 îmbunătățită și apelurile către și de la rețeaua de telefonie publică PSTN.
-
Fila Telefon oferă o listă de mesaje vocale și de jurnale de apel, precum și o tastatură telefonică pe ecran pentru formarea unui număr.
-
Apel Lync apeluri computer la computer cu un singur clic.
-
Calitate audio plasează rapid un apel de test, pentru a face o verificare a calității sunetului.
-
Delegarea apelurilor acceptă caracteristici precum liniile partajate (efectuarea și primirea de apeluri în numele unui manager), transferul apelurilor către un manager și gestionarea apelurilor.
-
Notificarea privind calitatea apelurilor furnizează notificări pentru a vă ajuta să îmbunătățiți calitatea apelului dvs. dacă detectează probleme cu dispozitivul, rețeaua sau computerul, în timpul apelului.
-
Transferul dispozitivelor vă permite să comutați la dispozitivul audio în timpul unui apel.
-
Apelurile către și de la P S T N trimit și primesc apeluri de la numere din sistemele de telefonie publice, din afara firmei.
-
Parcarea apelurilor pune în așteptare un apel pe un telefon, apoi regăsește apelul de pe alt telefon.
-
Selecția dispozitivului primește apeluri de intrare simultan pe toate dispozitivele dvs. de comunicații, permițându-vă să răspundeți la dispozitivul cel mai convenabil.
-
Integrarea cu mesageria unificată Exchange oferă poștă vocală, mesagerie vocală, e-mail, posibilitatea de a răspunde la apeluri, accesul abonaților, notificarea apelurilor și servicii de participare automată.
-
Servicii de urgență 911 oferă informații despre locație dispecerilor serviciilor de urgență (disponibile doar pentru America de Nord).
-
Apelare simultană permite apelurilor de intrare să fie auzite pe telefoane suplimentare, de exemplu, pe telefoane celulare sau pe alte dispozitive.
-
Redirecționarea apelurilor vă permite să redirecționați apelurile pe alte telefoane, de exemplu, pe telefonul celular sau pe telefonul de acasă.
Întrebări despre chatul persistent
Ce este chatul persistent?
Chatul persistent este o caracteristică a Lync care furnizează săli de chat acolo unde aveți o conversație online extinsă cu alte persoane despre un anumit subiect. Puteți să participați la săli de chat persistent despre subiecte care vă interesează, iar în aceste săli de chat puteți să împărtășiți idei și informații publicând mesajele și răsfoind sau căutând în istoricul chatului. Mesajele sunt publicate în timp real și sunt salvate („persistă”) în timp, astfel că sunt vizibile pentru participanții din prezent și din viitor la sala de chat. Pentru mai multe informații despre modul de utilizare a sălilor de chat și pentru termeni cheie, consultați Ce este chatul persistent?
Care este diferența între asocierea la o sală de chat și urmărirea acesteia?
Asocierea la o sală de chat înseamnă obținerea calității de membru al acesteia. Termenul se aplică doar pentru așa-zisele săli „închise” și „secrete”, care necesită permisiunea managerului sălii pentru asociere. Sălile „deschise” nu acceptă apartenențe.
Atunci când urmăriți o sală de chat, utilizați caracteristicile Notificare și Flux despre subiecte pentru a monitoriza permanent activitatea dintr-o sală de chat. Oricine poate urmări o sală deschisă, însă trebuie să fiți membrul unei săli închise sau secrete ca să o urmăriți.
Pentru a afla cum să vă asociați la și cum să urmăriți o sală, consultați Asocierea la o sală de chat și Urmărirea unei săli de chat.
Care este diferența între o avertizare de notificare și un flux de subiecte?
Acești termeni se referă la cele două tipuri de avertizare pe care le puteți configura în chatul persistent pentru a vă fi mai ușor să comunicați cu activitatea din sălile de chat pe care le urmăriți:
-
Avertizările de notificare sunt trimise automat de Lync pentru a vă avertiza cu privire la activitatea din orice sală pe care o urmăriți. În mod implicit, aceste avertizări urmează setările din fereastra Opțiuni chat persistente. Puteți modifica aceste setări și, de asemenea, puteți particulariza notificările dacă doriți avertizări mai distincte.
-
Fluxurile despre subiecte sunt alerte automate declanșate nu de activitatea dintr-o anumită sală, ci de aspectul cuvintelor sau expresiilor pe care i-ați spus programului Lync să le caute în postările din sălile de chat pe care le urmăriți. O listare flux despre subiect va afișa numele persoanei care a publicat mesajul, ora la care a fost publicat și textul mesajului care conține termenii țintă.
Pentru a afla cum să configurați avertizări de utilizator și fluxuri despre subiecte, consultați Utilizarea notificărilor pentru a monitoriza activitatea sălilor de chat și Utilizarea fluxurilor despre subiecte pentru a monitoriza activitatea unei săli de chat.
Ce este Filtrul Ego pe care îl văd în lista Săli de chat urmărite?
Filtrul Ego este un flux despre subiecte care vă avertizează de fiecare dată când numele sau ID-ul dvs. de utilizator este utilizat în mediul sălii de chat. Lync îl configurează automat pentru dvs.
Care este diferența între o publicare și un mesaj?
În contextul unei săli de chat, o „publicare” este un mesaj pe care îl scrieți într-o sală de chat pentru a fi văzut de alte persoane. Această utilizare a termenului vă poate încurca, deoarece un participant dintr-o sală de chat poate trimite un „mesaj” (un mesaj de e-mail sau un mesaj instant, de exemplu) la unul sau mai mulți participanți direct din interfața sălii de chat, fără să îl „publice” în sala de chat. Trebuie doar să faceți clic pe imaginea sau listarea de participant a persoanei respective.
Ce înseamnă difuzarea unui mesaj?
Difuzarea unui mesaj înseamnă publicarea unui mesaj în mai multe săli de chat în același timp. Pentru a afla cum să difuzați un mesaj, consultați Difuzarea unui mesaj în mai multe săli de chat.
Pot să șterg ceva ce am publicat într-o sală de chat?
Nu. După ce publicați un mesaj cu chat persistent, nu îl puteți șterge. Mesajul dvs. "persistă" ca parte a istoricului sălii și va continua să fie văzut de orice persoană care are acces la sala de chat atât timp cât sala este activată. Totuși, puteți solicita ca managerul sălii să dezactiveze sala.
Cum aflu cine este managerul sălii de chat?
Managerul unei săli de chat deschise sau închise este listat pe cartea de vizită a sălii de chat, pe care o puteți vizualiza trecând cu mouse-ul peste listarea sălii de chat și selectând pictograma Vedeți cartea de vizită a persoanei de contact . Veți găsi numele managerului listat în partea dreaptă. De obicei, nu puteți afla cine gestionează o sală secretă, deoarece apartenența la acele săli este doar pe bază de invitație.















