În orice raport Access care conține numere, puteți utiliza totaluri, medii, procente sau sume parțiale pentru a face datele mai simplu de înțeles. Acest articol vă arată cum să adăugați aceste elemente la raport.
În acest articol
Tipuri de agregate pe care le puteți adăuga la un raport
Următorul tabel descrie tipurile de funcții agregate din Access pe care le puteți adăuga la un raport.
|
Calcul |
Descriere |
Funcție |
|
Sumă |
Suma tuturor numerelor din coloană. |
Sum() |
|
Medie |
Media tuturor numerelor din coloană. |
Avg() |
|
Număr |
Numărul de elemente din coloană. |
Count() |
|
Maximum |
Cea mai mare valoare alfabetică sau numerică din coloană. |
Max() |
|
Minimum |
Cea mai mică valoare alfabetică sau numerică din coloană. |
Min() |
|
Abatere standard |
O estimare a abaterii standard din setul de valori din coloană. |
StDev() |
|
Varianță |
O estimare a varianței din setul de valori din coloană. |
Var() |
Adăugarea unui total sau a altui agregat în Vizualizarea aspect
Vizualizarea aspect vă oferă cea mai rapidă modalitate de a adăuga totaluri, medii și alte agregate la raport.
-
În Panoul de navigare, faceți clic cu butonul din dreapta pe raport, apoi faceți clic pe Vizualizarea aspect.
-
Faceți clic pe câmpul pe care doriți să-l rezumați. De exemplu, dacă doriți să adăugați un total la o coloană de numere, faceți clic pe una dintre numerele din coloană.
-
În fila Proiectare, în grupul Grupare și totaluri, faceți clic pe Totaluri.

-
Faceți clic pe tipul de agregat pe care doriți să îl adăugați pentru câmp.
Access adaugă o casetă text la secțiunea Subsol raport și îi setează proprietatea Sursă control la o expresie care efectuează calculul pe care îl doriți. Dacă există orice niveluri de grupare în raport, Access mai adaugă o casetă text care efectuează același calcul pentru fiecare secțiune Subsol grup.
Pentru mai multe informații despre cum se creează niveluri de grupare în rapoarte, consultați articolul Crearea unui raport grupat sau a unui raport rezumat.
Adăugarea unui total sau a altui agregat în Vizualizarea proiect
Vizualizarea proiect vă oferă ceva mai mult control asupra amplasării și aspectului totalurilor. În rapoartele grupate, puteți amplasa totaluri sau alte agregate în antetul sau subsolul fiecărui grup. Agregatele la nivel de raport pot fi amplasate în secțiunea Antet raport sau Subsol raport.
-
În Panoul de navigare, faceți clic dreapta pe raport, apoi faceți clic pe Vizualizarea proiect.
-
Faceți clic pe câmpul pe care doriți să-l rezumați. De exemplu, dacă doriți să adăugați un total la o coloană de numere, faceți clic pe una dintre numerele din coloană.
-
În fila Proiectare, în grupul Grupare și totaluri, faceți clic pe Totaluri.

-
Faceți clic pe tipul de agregat pe care doriți să îl adăugați pentru câmp.
Access adaugă o casetă text la secțiunea Subsol raport și îi setează proprietatea Sursă control la o expresie care efectuează calculul pe care îl doriți. Dacă există orice niveluri de grupare în raport, Access mai adaugă o casetă text care efectuează același calcul pentru fiecare secțiune Subsol grup.
Pentru mai multe informații despre cum se creează niveluri de grupare în rapoarte, consultați articolul Crearea unui raport grupat sau a unui raport rezumat.
Calcularea unei sume parțiale (total cumulativ)
Puteți utiliza Access pentru a crea o sumă parțială într-un raport. O sumă parțială este un total acumulat de la o înregistrare la alta într-un grup sau chiar și în întregul raport.
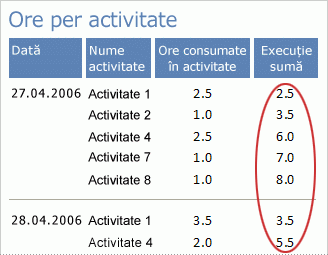
Crearea unei sume parțiale
-
În Panoul de navigare, faceți clic dreapta pe raport, apoi faceți clic pe Vizualizare proiect

-
Pe fila Proiectare, în grupul Controale, faceți clic pe Casetă text.
-
Faceți clic pe secțiunea Detalii, pe o secțiune Antet grup sau pe o secțiune Subsol grup pentru a crea o casetă text.
Dacă apare o etichetă lângă caseta text, ștergeți eticheta sau modificați-i textul la o valoare semnificativă.
-
Selectați caseta text. Dacă foaia de proprietăți nu este afișată deja, apăsați F4 pentru a o afișa.
-
Faceți clic pe fila Date. În proprietatea Sursă control, tastați numele câmpului sau o expresie pentru care doriți să creați suma parțială.
De exemplu, tastați PrețDetaliat pentru câmpului PrețDetaliat sau, la nivel de grup, tastați expresia =Sum([PrețDetaliat]).
-
Faceți clic pe caseta de proprietate Sumă parțială.
-
Faceți clic pe săgeata verticală din caseta de proprietate, apoi utilizați una dintre următoarele proceduri:
-
Dacă doriți ca sumă parțială să fie resetată la 0 atunci când este atins următorul nivel superior de grupare, selectați Peste grup în listă.
-
Dacă doriți ca suma parțială să se acumuleze până la sfârșitul raportului, selectați Peste tot în listă.
-
-
Închideți foaia de proprietăți.
Notă: Atunci când setați proprietatea RunningSum la Peste tot, puteți repeta totalul general în secțiunea Subsol raport. Creați o casetă text în subsolul raportului și setați-i proprietatea Sursă control la numele casetei text care calculează suma parțială; de exemplu, =[CantitateComandă].










