Dacă trebuie să însumați o coloană sau un rând de numere, lăsați Excel să calculeze pentru dvs. Selectați o celulă de lângă numerele pe care doriți să le adunați, faceți clic pe Însumare automată pe fila Pornire , apăsați pe Enter și ați terminat.
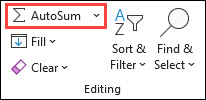
Când faceți clic pe Însumare automată, Excel introduce automat o formulă (care utilizează funcția SUM) pentru a aduna numerele.
Iată un exemplu. Pentru a adăuga numerele din ianuarie din acest buget pentru Divertisment, selectați celula B7, celula aflată imediat sub coloana de numere. Apoi faceți clic pe Însumare automată. O formulă apare în celula B7, iar Excel evidențiază celulele pe care le totalizați.
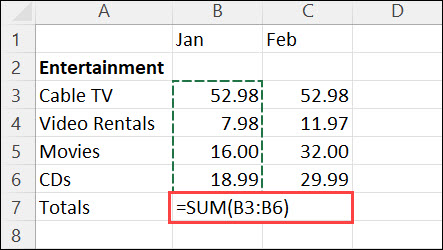
Apăsați pe Enter pentru a afișa rezultatul (95,94) în celula B7. De asemenea, puteți vedea formula în bara de formule din partea de sus a ferestrei Excel.
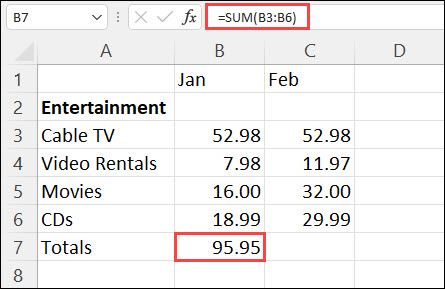
Note:
-
Pentru a aduna o coloană de numere, selectați celula care se află imediat sub ultimul număr din coloană. Pentru a însuma un rând de numere, selectați celula imediat la dreapta.
-
Însumarea automată se află în două locații: Pornire > Însumare automată și Formule > Însumare automată.
-
După ce creați o formulă, o puteți copia în alte celule în loc să o tastați de fiecare dată. De exemplu, dacă copiați formula din celula B7 în celula C7, formula din C7 se ajustează automat la noua locație și calculează numerele din C3:C6.
-
De asemenea, puteți utiliza Însumare automată pentru mai multe celule odată. De exemplu, puteți să evidențiați atât celula B7, cât și celula C7, să faceți clic pe Însumare automată și să totalizați ambele coloane în același timp.
-
De asemenea, puteți însuma numere creând o formulă simplă.
Dacă trebuie să însumați o coloană sau un rând de numere, lăsați Excel să calculeze pentru dvs. Selectați o celulă de lângă numerele pe care doriți să le adunați, faceți clic pe Însumare automată pe fila Pornire , apăsați pe Enter și ați terminat.
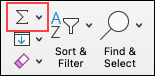
Când faceți clic pe Însumare automată, Excel introduce automat o formulă (care utilizează funcția SUM) pentru a aduna numerele.
Iată un exemplu. Pentru a adăuga numerele din ianuarie din acest buget pentru Divertisment, selectați celula B7, celula aflată imediat sub coloana de numere. Apoi faceți clic pe Însumare automată. O formulă apare în celula B7, iar Excel evidențiază celulele pe care le totalizați.
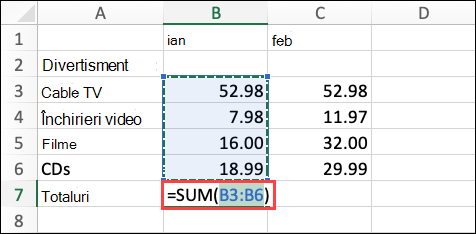
Apăsați pe Enter pentru a afișa rezultatul (95,94) în celula B7. De asemenea, puteți vedea formula în bara de formule din partea de sus a ferestrei Excel.
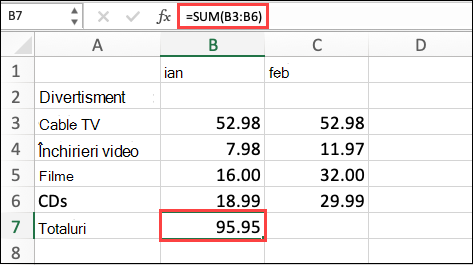
Note:
-
Pentru a aduna o coloană de numere, selectați celula care se află imediat sub ultimul număr din coloană. Pentru a însuma un rând de numere, selectați celula imediat la dreapta.
-
Însumarea automată se află în două locații: Pornire > Însumare automată și Formule > Însumare automată.
-
După ce creați o formulă, o puteți copia în alte celule în loc să o tastați de fiecare dată. De exemplu, dacă copiați formula din celula B7 în celula C7, formula din C7 se ajustează automat la noua locație și calculează numerele din C3:C6.
-
De asemenea, puteți utiliza Însumare automată pentru mai multe celule odată. De exemplu, puteți să evidențiați atât celula B7, cât și celula C7, să faceți clic pe Însumare automată și să totalizați ambele coloane în același timp.
-
De asemenea, puteți însuma numere creând o formulă simplă.
Pe tableta Android sau pe telefonul Android
-
Într-o foaie de lucru, atingeți prima celulă necompletată de după o zonă de celule care are numere sau atingeți și glisați pentru a selecta zona de celule pe care doriți să o calculați.
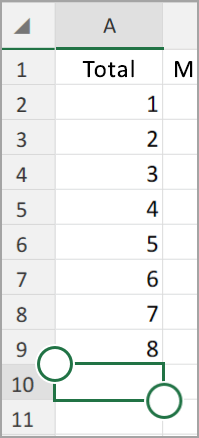
-
Atingeți Însumare automată.

-
Atingeți Sumă.
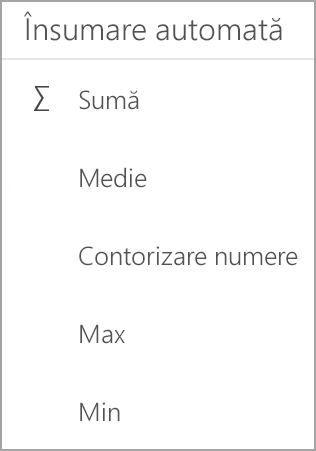
-
Atingeți marcajul de selectare.
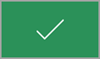
Ați terminat!
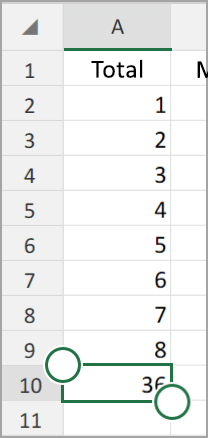
Dacă trebuie să însumați o coloană sau un rând de numere, lăsați Excel să calculeze pentru dvs. Selectați o celulă de lângă numerele pe care doriți să le adunați, faceți clic pe Însumare automată pe fila Pornire , apăsați pe Enter și ați terminat.
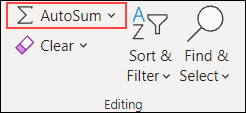
Când faceți clic pe Însumare automată, Excel introduce automat o formulă (care utilizează funcția SUM) pentru a aduna numerele.
Iată un exemplu. Pentru a adăuga numerele din ianuarie din acest buget pentru Divertisment, selectați celula B7, celula aflată imediat sub coloana de numere. Apoi faceți clic pe Însumare automată. O formulă apare în celula B7, iar Excel evidențiază celulele pe care le totalizați.
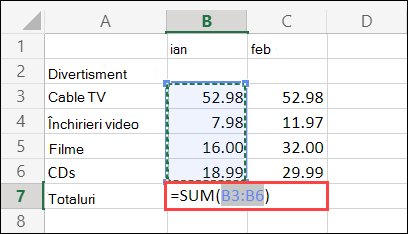
Apăsați pe Enter pentru a afișa rezultatul (95,94) în celula B7. De asemenea, puteți vedea formula în bara de formule din partea de sus a ferestrei Excel.
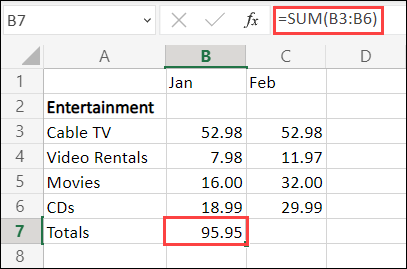
Note:
-
Pentru a aduna o coloană de numere, selectați celula care se află imediat sub ultimul număr din coloană. Pentru a însuma un rând de numere, selectați celula imediat la dreapta.
-
Însumarea automată se află în două locații: Pornire > Însumare automată și Formule > Însumare automată.
-
După ce creați o formulă, o puteți copia în alte celule în loc să o tastați de fiecare dată. De exemplu, dacă copiați formula din celula B7 în celula C7, formula din C7 se ajustează automat la noua locație și calculează numerele din C3:C6.
-
De asemenea, puteți utiliza Însumare automată pentru mai multe celule odată. De exemplu, puteți să evidențiați atât celula B7, cât și celula C7, să faceți clic pe Însumare automată și să totalizați ambele coloane în același timp.
-
De asemenea, puteți însuma numere creând o formulă simplă.
Aveți nevoie de ajutor suplimentar?
Puteți oricând să întrebați un expert din Comunitatea tehnică Excel sau să obțineți asistență în Comunități.










