Notă: Dorim să vă oferim cel mai recent conținut de ajutor, cât mai rapid posibil, în limba dvs. Această pagină a fost tradusă automatizat și poate conține erori gramaticale sau inexactități. Scopul nostru este ca acest conținut să vă fie util. Vă rugăm să ne spuneți dacă informațiile v-au fost utile, în partea de jos a acestei pagini. Aici se află articolul în limba engleză , ca să îl puteți consulta cu ușurință.
When you record a Skype for Business meeting, you capture audio, video, instant messaging (IM), screen sharing, PowerPoint slides, whiteboard activity, and polling. Any of the presenters can record a meeting and save it on their computers.
Record your Skype for Business meeting
-
Click the More Options button, and choose Start Recording.
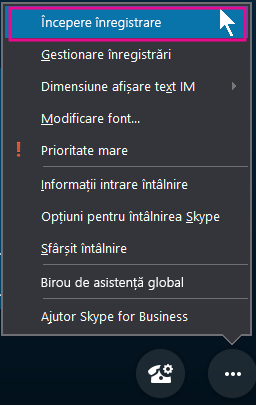
Dacă opțiunea de înregistrare este estompată, este posibil să nu fie conectată componenta audio. Faceți clic pe pictograma microfon pentru a conecta componenta audio, apoi încercați din nou.
-
Utilizați controalele din partea de jos a întâlnirii pentru a întrerupe, a relua sau a opri înregistrarea.

-
Pentru a vedea cine mai înregistrează, indicați spre butonul roșu de înregistrare.
-
După ce terminați, faceți clic pe Oprire înregistrare.

-
Skype for Business salvează automat înregistrarea în formatul MP4, care se redă în Windows Media Player.
Puteți ieși din întâlnire în timp ce se procesează înregistrarea.
Redarea și partajarea unei înregistrări
Atunci când înregistrarea a fost procesată, o puteți accesa pentru a o reda sau o puteți trimite altor persoane. Skype for Business afișează un mesaj atunci când înregistrarea este gata. Puteți să faceți clic pe avertizare pentru a deschide Manager de înregistrări sau, dacă ați ratat avertizarea, faceți clic pe Instrumente în fereastra principală Skype for Business, apoi faceți clic pe Manager de înregistrări.
În fereastra Manager de înregistrări:
-
Faceți clic pe înregistrare pentru a o evidenția, apoi faceți clic pe Redare în partea din dreapta a ferestrei.
-
De asemenea, aici puteți să redenumiți sau să ștergeți înregistrările.
-
Pentru a vă partaja înregistrarea cu alte persoane, faceți clic pe Răsfoire pentru a o găsi, apoi copiați fișierul pentru a-l publica într-o locație partajată, cum ar fi OneDrive sau un site SharePoint intern.
Dacă nu puteți publica înregistrarea, asigurați-vă că aveți suficient spațiu în pagină.
Sfat: Înregistrările sunt salvate în folderul Videoclipuri/Înregistrări Skype for Business de pe computer.
Pentru mai multe informații, consultați Managerul de înregistrări Skype for Business.











