Office este inclus ca versiune de încercare gratuită, pentru o lună, de Microsoft 365 Family cu PC-ul nou. Pentru a continua să utilizați Office, puteți să începeți perioada de încercare gratuită, să activați Office utilizând o cheie de produs sau un abonament Microsoft 365 existent sau să cumpărați Office.
Notă: Dacă vedeți mesajul Office este inclus cu acest PC atunci când porniți o aplicație Office, consultați Activarea unei achiziții sau oferte de Office pe un PC nou
Pentru a începe versiunea de încercare, urmați pașii de mai jos. La sfârșitul perioadei de încercare, veți primi un e-mail de reînnoire și Office vă va solicita să începeți un abonament cu Microsoft 365 plătit. De asemenea, puteți alege să lăsați versiunea de încercare să expire. Pentru a anula încercarea înainte să expire, consultați Anularea perioadei de încercare gratuite Microsoft 365 Family.
-
Pentru a porni Office, apăsați butonul Start

-
Selectați butonul Încercați pentru a începe o versiune de încercare de o lună de Microsoft 365 Family.
-
Urmați solicitările pentru a termina de configurat versiunea de încercare.
Ca parte a acestui proces, veți crea sau veți specifica un cont Microsoft de asociat cu Office. Rețineți acest cont, pentru a putea instala Office pe computere sau dispozitive suplimentare, ca parte a abonamentului. Dacă aveți un contul Microsoft, dar nu vă amintiți contul sau parola, consultați Nu îmi amintesc contul Microsoft sau parola utilizată cu Office.
Pașii următori pentru Microsoft 365 abonați:
-
Pentru a instala Office pe alte computere PC sau Mac, consultați Instalarea Office pe PC sau Mac.
-
Pentru a instala Office pe alte dispozitive, consultați Configurarea aplicațiilor Office și e-mailului pe un dispozitiv mobil.
-
Pentru a permite altor persoane să partajeze abonamentul dvs. și să instaleze Office pe propriile dispozitive, consultați Partajarea abonamentului Microsoft 365 Family.
Iată cum să începeți un nou abonament Microsoft 365 sau cum să faceți o achiziție singură de Office pentru PC-ul nou. Versiunea de Office preinstalată pe PC-ul nou va comuta la versiunea pe care o cumpărați prin intermediul acestui proces.
Important: Perioada de încercare gratuită Microsoft 365 are caracteristici noi în exclusivitate. Aceste caracteristici unice pentru Microsoft 365 ar putea să nu fie disponibile dacă treceți la o variantă Office fără abonament după ce se termină perioada de încercare. Motivul este faptul că achiziționările singulare, cum ar fi Office 2021 sau Office 2019, primesc actualizări de securitate și performanță, dar nu și caracteristici noi.
-
Pentru a porni Office, apăsați butonul Start

-
Selectați butonul Cumpărați pentru a vedea opțiunile pentru cumpărarea unui Microsoft 365 abonament nou sau pentru o achiziție singură de Office. Dacă aveți nevoie de ajutor pentru a alege, consultați Care este diferența dintre Microsoft 365 și Office?
-
Urmați solicitările pentru a finaliza achiziția la Microsoft Store.
Dacă achiziționați o achiziție singură de Office, cum ar fi Office pentru acasă, & Student, asigurați-vă că selectați Valorificați acum pe pagina Vă mulțumim pentru comandă, apoi introduceți contul dvs. Microsoft (sau creați unul) pe pagina Salut. Să obținem office-ul dvs. .
Important: Dacă aveți un contul Microsoft, dar nu vă amintiți contul sau parola, consultați Nu îmi amintesc contul Microsoft sau parola utilizată cu Office.
-
În Office pe PC-ul nou, conectați-vă pentru a activa Office utilizând contul Microsoft pe care l-ați asociat cu Office.
-
Urmați solicitările pentru a finaliza procesul de activare.
-
Închideți și reporniți toate aplicațiile Office. Office este configurat acum ca versiunea pe care ați cumpărat-o.
Pașii următori pentru Microsoft 365 abonați:
-
Pentru a instala Office pe alte computere PC sau Mac, consultați Instalarea Office pe PC sau Mac.
-
Pentru a instala Office pe alte dispozitive, consultați Configurarea aplicațiilor Office și e-mailului pe un dispozitiv mobil.
-
Pentru a permite altor persoane să partajeze abonamentul dvs. și să instaleze Office pe propriile dispozitive, consultați Partajarea abonamentului Microsoft 365 Family.
Opțiunea Activați vă oferă două modalități de a activa Office pe PC-ul nou:
-
Introduceți o Office 365de produs Office 2019 sau Office 2016. Utilizați această opțiune dacă ați cumpărat o cartelă cu o cheie de produs Office de la un magazin de vânzare cu amănuntul sau online sau de la producătorul PC-ului dvs.
Dacă nu ați cumpărat o cartelă cu o cheie de produs Office, consultați filele Încercați (versiunea de încercare gratuită) și Cumpărați de mai sus pentru a activa Office.
-
Conectați-vă utilizând contul Microsoft pentru a adăuga Office la abonamentul Microsoft 365 existent.
- Selectați o opțiune pentru ajutor la activare
- Introduceți o cheie de produs
- Conectați-vă pentru a activa Office
Dacă ați cumpărat o cartelă cu o cheie de produs Microsoft 365, Office 2019 sau Office 2016 cu noul PC, puteți introduce cheia de produs pentru a activa Office.
IMPORTANT:Doar cheile de produs pentru Microsoft 365, Office 2019 și Office 2016 pot fi utilizate pentru a activa Office preinstalat. Dacă doriți să utilizați o cheie de produs pentru o versiune anterioară de Office, selectați fila Instalare de mai sus.
-
Găsiți cartela cu cheia de produs Office cumpărată cu noul PC (sau separat).
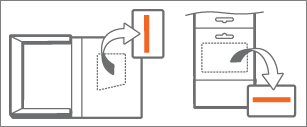
O cheie de produs Office are lungimea de 25 de caractere și utilizează formatul XXXXX-XXXXX-XXXXX-XXXXX-XXXXX. Dacă aveți o cartelă cu o cheie de produs, va trebui să răzuiți stratul argintiu de pe aceasta.
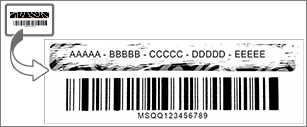
-
Pentru a porni Office, apăsați butonul Start

-
Selectați butonul Activați și Introduceți cheia de produs.
-
Introduceți cheia de produs (puteți omite liniuțele, deoarece acestea vor fi introduse pentru dvs.) și selectați Continuare.
-
În caseta de dialog Se adaugă această cheie la un cont, selectați Valorificați online, apoi urmați instrucțiunile din browserul web pentru a crea sau a specifica un cont Microsoft.
Ca parte a acestui proces, veți crea sau veți specifica un cont Microsoft de asociat cu Office. Rețineți acest cont, astfel încât să puteți reinstala Office pe PC în viitor sau să puteți instala Office pe computere și dispozitive suplimentare, dacă aveți un Microsoft 365 abonament. Dacă aveți un contul Microsoft, dar nu vă amintiți contul sau parola, consultați Nu îmi amintesc contul Microsoft sau parola utilizată cu Office.
-
Reveniți la caseta de dialog Se adaugă această cheie la un cont și selectați Terminați activarea,
-
Conectați-vă la Office dacă vi se solicită.
Pașii următori pentru Microsoft 365 abonați:
-
Pentru a instala Office pe alte computere PC sau Mac, consultați Instalarea Office pe PC sau Mac.
-
Pentru a instala Office pe alte dispozitive, consultați Configurarea aplicațiilor Office și e-mailului pe un dispozitiv mobil.
-
Pentru a permite altor persoane să partajeze abonamentul dvs. și să instaleze Office pe propriile dispozitive, consultați Partajarea abonamentului Office 365 pentru acasă.
Dacă aveți deja un Microsoft 365 abonament, vă puteți conecta utilizând contul Microsoft pentru a activa Office pe PC-ul nou.
-
Pentru a porni Office, apăsați butonul Start

-
Selectați butonul Activați și Conectare.
-
Introduceți adresa de e-mail și parola asociate cu Microsoft 365 dvs. de abonament. Dacă aveți un contul Microsoft, dar nu vă amintiți contul sau parola, consultați Nu îmi amintesc contul Microsoft sau parola utilizată cu Office.
-
Urmați solicitările pentru a finaliza procesul de activare.
Notă: Dacă ați depășit numărul de instalări pentru abonamentul dvs., poate fi nevoie să dezactivați o instalare Office înainte să puteți activa Office pe PC-ul nou.
Pentru a instala copia existentă de Office 2007, Office 2010 sau Office 2013 pe PC-ul nou, va trebui să dezinstalați mai întâi versiunea Office preinstalată, apoi să instalați versiunea proprie. Iată cum:
-
Urmați procedurile de dezinstalare din Dezinstalarea Office de pe un PC pentru a dezinstala versiunea de Office primită cu PC-ul nou.
-
Alegeți o procedură de mai jos pentru a instala versiunea dvs. de Office:
-
Instalarea Office 2013 (necesită o cheie de produs sau un cont Microsoft. Dacă aveți un cont Microsoft, dar nu vă amintiți contul sau parola, consultați Nu îmi amintesc contul Microsoft sau parola utilizată cu Office.)
-
Instalarea Office 2010 (Necesită o cheie de produs)
-
Instalarea Office 2007 (Necesită o cheie de produs)
-
Important: Dacă nu reușiți să activați copia de Office pe noul PC, este posibil să fi depășit limita de instalare pentru Office. Dacă urmați condițiile de transfer din Termenii licenței pentru software, puteți muta copia de Office pe PC-ul nou, dar va trebui să contactați Asistența Microsoft pentru ajutor la activarea Office.
Notă: Dacă încă vedeți ecranul Încercați, cumpărați sau activați după ce instalați propria copie de Office, consultați Office vă solicită în mod repetat să activați pe un PC nou.
Dacă nu doriți Office, utilizați pașii din Dezinstalarea Office de pe un PC pentru a-l dezinstala.
Iată câteva întrebări frecvente despre Office instalat pe un PC nou.
Selectați dintre variantele de mai jos:
Unii producători de PC-uri vând sau oferă cartele cu chei de produs Office la achiziționarea unui nou PC. Dacă nu ați cumpărat o cartelă cu o cheie de produs, nu veți primi una. Pentru a utiliza Office, va trebui să utilizați opțiunile Încercați sau Cumpărați sau să cumpărați o cartelă cu o cheie de produs de la un magazin online sau de vânzare cu amănuntul. Dacă ar fi trebuit să primiți o cartelă cu o cheie de produs Office odată cu achiziția dvs., contactați producătorul PC-ului.
Doar cheile de produs pentru Microsoft 365, Office 2019 și Office 2016 pot fi utilizate pentru a activa Office preinstalat. Dacă doriți să utilizați o cheie de produs dintr-o versiune anterioară de Office, selectați fila Instalare de mai sus.
Dacă ați valorificat deja cheia de produs Microsoft 365, Office 2019 sau Office 2016 și trebuie să reactivați Office pe PC-ul nou, puteți face acest lucru dacă vă conectați utilizând contul Microsoft. Pentru ajutor privind conectarea, selectați opțiunea Conectați-vă pentru a activa Office din lista verticală de pe fila Activare de mai sus. Utilizați această procedură chiar dacă aveți o achiziție unică de Office.
Versiunea de versiune Office care este inclusă ca versiune de încercare gratuită pentru o lună cu noul PC oferă doar spațiul de stocare de bază de 5 GB OneDrive stocare. Pentru a obține întregul spațiu de stocare OneDrive 1 TB și alte caracteristici, înscrieți-vă la un abonament.
Pentru ajutor cu reactivarea Office după resetare sau pe un PC înlocuitor, consultați Outlook, Access și Publisher lipsesc după resetare prin apăsarea unui buton.
Această eroare poate apărea dacă încercați să activați Office înainte de a activa Windows. Pentru a remedia această problemă, consultați Eroare 0xC004F200 atunci când activați programele de Office preinstalate pe un PC nou.
După activare, dacă reveniți în mod repetat la pagina Să începem, consultați Nu pot porni aplicațiile Office după activarea Office activare.
Acest lucru se poate întâmpla dacă dezinstalați Office pre-instalat și instalați o versiune de Office cu licență în volum. Pentru a remedia această problemă, consultați Office vă solicită în mod repetat să activați pe un PC nou.
Pentru a elimina pictogramele, consultați Comenzile rapide Office rămân după ce dezinstalați Office.
Dacă se întâmplă acest lucru, închideți aplicația Office și reporniți-o. Aceasta este o problemă temporară.
Contactați asistența
Dacă ați urmat instrucțiunile din acest articol și încă aveți nevoie de ajutor, vizitați pagina noastră Asistență Microsoft pentru ajutor.











