Încadrarea textului în jurul unei imagini într-Word

Sfat: Videoclipul nu este în limba dvs.? Încercați să selectați Subtitrări complexe 
-
Selectați imaginea.
-
Selectați Opțiuni aspect.

-
Selectați aspectul dorit.
Sfat: În linie cu textul plasează imaginea într-un paragraf, ca și cum ar fi un text. Imaginea își va modifica poziția pe măsură ce se adaugă sau se elimină text. Celelalte opțiuni vă permit să mutați imaginea pe pagină, cu textul în jurul acesteia.
Pentru mai multe informații despre opțiunile de încadrare a textului și punctele de încadrare, consultați Opțiuni de încadrare a textului.
Puteți să adăugați o imagine în colțul din stânga sus într-un document și să lăsați textul să se aranjeze în jurul acesteia.
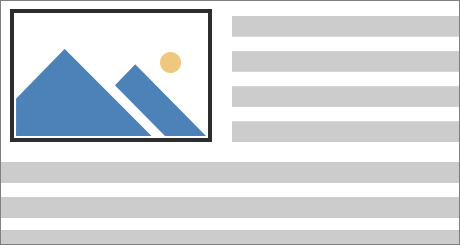
-
Selectați o imagine.
-
Accesați Format imagine sau Formatare > poziție, iar sub Formatare cu încadrare text, selectați Stânga sus.
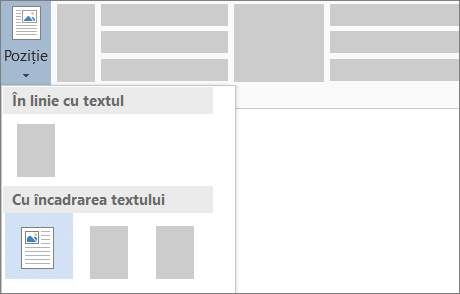
Sfat: Puteți să glisați imaginea în document și să aliniați oricum doriți. Efectuați modificări particularizate la încadrarea cuvintelor, selectând Format > Încadrare text > Mai multe opțiuni de aspect.
Puteți să adăugați o imagine în centrul unui document și să lăsați textul să se aranjeze în jurul acesteia.
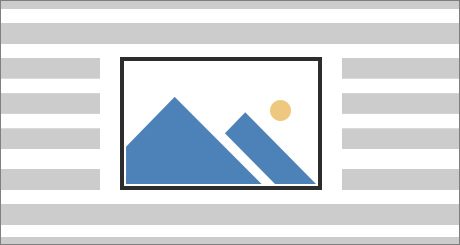
-
Selectați o imagine.
-
Accesați Format imagine sau Formatare > Încadrare text > pătrat.
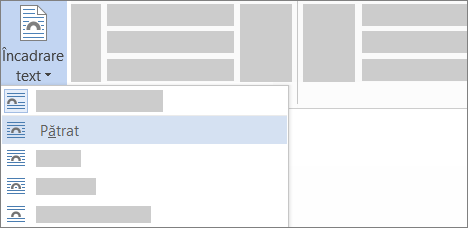
-
Selectați Poziție > Mai multe opțiuni de aspect.
-
Pe fila Poziție , selectați Aliniere și modificați câmpul vertical la Centrat.
-
Lângă relativ la, alegeți Pagină și selectați OK.
Notă: Puteți să glisați imaginea în document și să aliniați oricum doriți. Efectuați modificări particularizate la încadrarea cuvintelor, făcând clic pe Format > Încadrare text > Mai multe opțiuni pentru aspect.
Puteți să adăugați o imagine în document și să faceți textul să se aranjeze în jurul acesteia în așa fel încât să urmeze forma imaginii.
Sfat: Pentru rezultate optime, utilizați o imagine cu un fundal transparent, alb sau cu o culoare compactă.
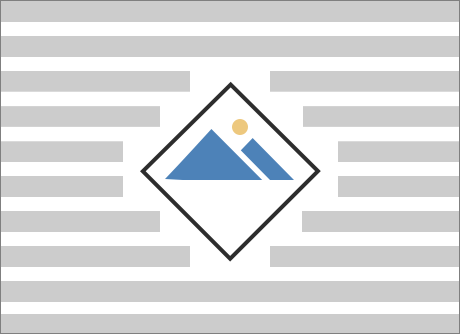
-
Selectați o imagine și glisați-o în mijlocul paginii sau oriunde doriți.
-
Accesați Format imagine sau Formatare > încadrați textul > strâns.
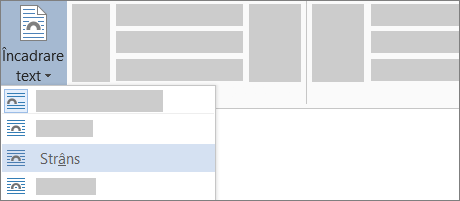
-
Pe fila Format , selectați Eliminare fundal.
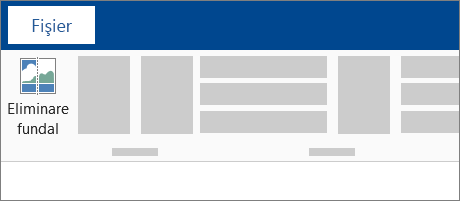
Notă: Nu puteți elimina fundalul de la imagini vector.
-
Selectați oriunde în afara imaginii pentru a vedea cum s-a încadrat textul în jurul imaginii.
Reglarea fină a încadrării textului
Dacă există prea mult spațiu între text și imagine, puteți să setați manual punctele de încadrare.
-
Selectați imaginea, accesați Format imagine sau Format și selectați Încadrare text > Editare puncte de încadrare.
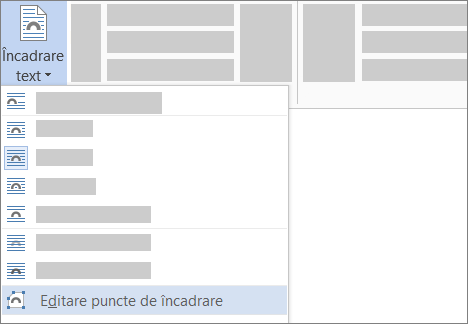
-
Glisați punctele negre de încadrare mai aproape sau mai departe de imagine până când sunteți mulțumit de aspectul său. Glisați linia roșie pentru a crea puncte de încadrare suplimentare.
Pentru mai multe informații despre opțiunile de încadrare a textului și punctele de încadrare, consultați Opțiuni de încadrare a textului.
Imaginile inserate în linie sunt legate în locul din text unde acestea au fost inserate și sunt tratate ca orice caracter din text: „în linie cu textul”. Se deplasează automat cu textul înconjurător.
-
Selectați o imagine.
-
Accesați Format imagine sau Format și selectați Încadrare text > În linie cu textul.
Vă puteți asigura că imaginea rămâne la locul său în timp ce se adaugă sau se șterge text.
-
Selectați o imagine.
-
Accesați Format imagine sau Format și selectați Încadrare text > Poziție fixă pe pagină.
Configurarea încadrării textului în jurul unei imagini sau al unui obiect desenat
-
Selectați imaginea sau obiectul.
-
Accesați Format imagine sau Format formă și selectați Aranjare > Încadrare text.
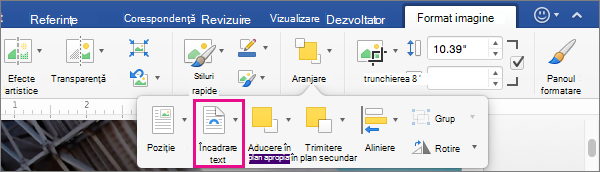
Dacă fereastra este suficient de lată, Word afișează Încadrare text direct pe fila Format imagine .
-
Alegeți opțiunile de încadrare pe care doriți să le aplicați.
De exemplu, În linie cu textul, Sus și Jos și în spatele textului.
Modificarea poziției unui obiect desenat sau imagine relativ la text
-
Selectați imaginea sau obiectul desenat.
-
Accesați Format imagine sau Format formă și selectați Aranjare > Poziție.
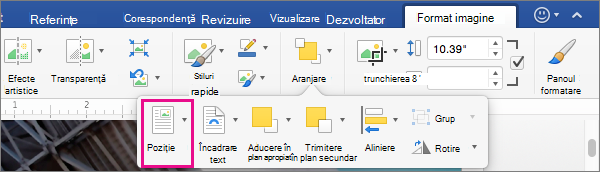
Dacă fereastra este suficient de lată, Word afișează Poziția direct pe fila Format imagine .
-
În meniul Poziție , alegeți tipul de poziționare dorit sau selectați Mai multe opțiuni de aspect pentru a alege opțiuni complexe de aspect.
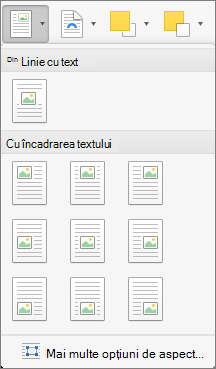
Configurarea încadrării textului în jurul unui tabel
-
Control + Faceți clic pe tabel, apoi selectați Proprietăți tabel.
Dacă nu vedeți Proprietăți tabel în meniul de comenzi rapide, Control + clic în altă parte a tabelului.
-
În Proprietăți tabel, sub Încadrare text, selectați În jur.
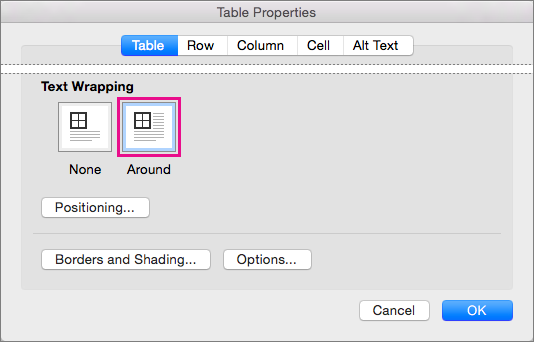
-
Pentru a modifica distanța tabelului față de textul înconjurător, selectați Poziționare, apoi, în Poziționare tabel, setați măsurătorile sub Distanță de la textul înconjurător.
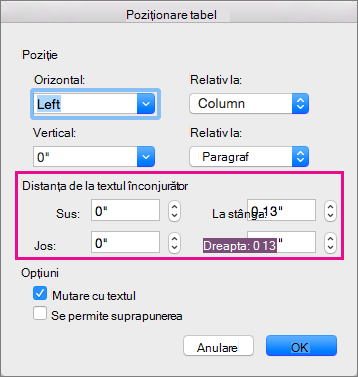
Există un grup limitat de opțiuni de încadrare a textului pentru imaginile cu Word pentru Web.
-
Inserați și selectați o imagine.
-
Accesați Instrumente imagine > Formatare > Încadrare text.
-
Alegeți un aspect.
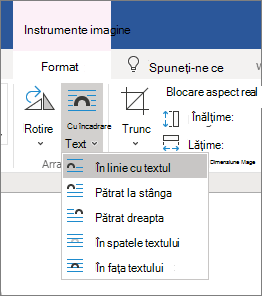
Dacă ați inserat o imagine în document în timp ce utilizați Word pentru web, puteți să o decupați și să o lipiți pentru a o muta într-un document și să aplicați la aceasta formatarea paragrafului, cum ar fi spațierea verticală și centrare. Cu toate acestea, nu puteți muta o imagine care a fost inserată în timp ce utilizați versiunea desktop de Word dacă imaginea are încadrarea textului sau o poziție fixă pe pagină.
Dacă descoperiți că nu puteți efectua modificări la o imagine și aveți versiunea desktop de Word, selectați Deschidere în Word pentru a deschide documentul în Word și a efectua modificări la aspectul său.
Când ați terminat, apăsați Ctrl+S pentru a salva documentul în locația sa inițială. Apoi deschideți documentul din nou în Word pentru web și continuați editarea. Word pentru web va păstra setările de aspect pe care le-ați aplicat în versiunea desktop de Word.










