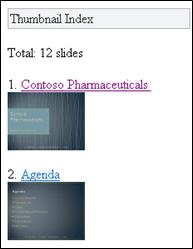Cu Vizualizatoarele mobile pentru Microsoft Office, puteți să vă utilizați telefonul mobil dotat cu browser pentru a citi documente Microsoft PowerPoint, Microsoft Word și Microsoft Excel. Vizualizatoarele mobile pentru Office vă permit să accesați documente Office cu browserul telefonului mobil. Puteți fi la curent cu un raport sau revizuiți o prezentare importantă în timp ce sunteți în deplasare, chiar dacă telefonul nu are aplicații Microsoft Office Mobile 2010.
Dispozitivele următoare oferă suport pentru Vizualizatoarele mobile pentru Office:
-
Windows Mobile
-
BlackBerry
-
iPhone, iPod Touch
-
Android
-
Nokia S60
-
Telefoanele destinate pieței japoneze, inclusiv docomo, SoftBank și KDDI by au
Ce intenționați?
Accesarea documentelor în SharePoint
Pentru a vizualiza fișiere Word, Excel sau PowerPoint, utilizați browserul telefonului pentru a naviga la biblioteca SharePoint. Adresa sa web este aceeași adresă URL din browserul telefonului ca cea afișată în bara de adrese a browserului desktop.
Notă: URL-ul poate varia în funcție de configurație și de prezența proxy-urilor web. Pe un server SharePoint cu serviciul SMTP activat, puteți obține URL-ul activat pentru proxy pentru documente efectuând următoarele: În bibliotecă, bifați caseta de selectare de lângă document, apoi, în fila Documente din panglică, în grupul Partajare & Urmărire, faceți clic pe Trimitere link pentru a primi un mesaj de e-mail care conține adresa.
Sfat: Pe computerul dvs., puteți previzualiza experiența mobilă adăugând ?mobile=1 la sfârșitul adresei URL a bibliotecii dvs. SharePoint.
Dacă administrați instalarea SharePoint organizației dvs., consultați Implementarea programelor Office Office Web Appspentru informații despre instalarea și configurarea Office Web Apps programe în SharePoint.
Vizualizarea documentelor Word
Imaginați-vă că terminați un raport cu un coleg înainte de a ieși din oraș. În timp ce vă aflați în tren, primiți un mesaj de la un coleg, în care vă anunță că raportul este terminat, cu un link la document. Faceți clic pe link și vizualizatorul mobil pentru Microsoft Word afișează documentul în browserul telefonului dvs.
Implicit, vizualizatorul mobil pentru Word afișează documentul în vizualizarea text. Comutați la vizualizarea imagine pentru a vă uita la grafică și la imagini:
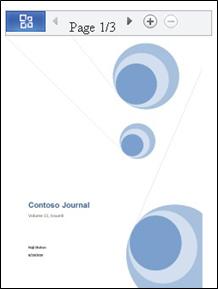
Pentru a parcurge paginile documentului, utilizați bara de navigare din partea de sus a ecranului:
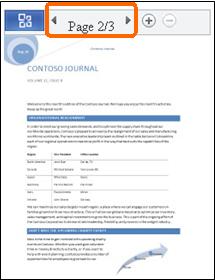
Faceți clic pe butonul Office pentru a deschide un meniu de comenzi.
Din acest meniu, puteți să utilizați comenzile Găsire și Salt la pagina pentru a accesa conținutul care vă interesează sau puteți naviga prin document vizual, făcând clic pe Index imagini reduse.
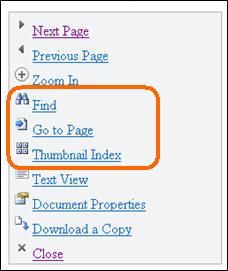
Vizualizarea registrelor de lucru Excel
Imagine că grupul dvs. planifică un eveniment și urmărește locurile posibile într-o foaie de calcul. Vă întoarceți din vacanță, stați în aeroport și doriți să verificați evaluarea unei anumite locații. Ați salvat adresa web a foii de calcul a grupului și o deschideți în browserul telefonului. Vizualizatorul mobil pentru Microsoft Excel afișează un set mic de rânduri și coloane și vă permite să căutați pentru a găsi informațiile de care aveți nevoie.
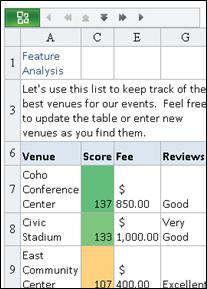
Pentru a găsi locul care vă interesează, faceți clic pe butonul Office, apoi faceți clic pe Găsire.
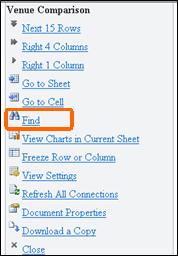
Tastați o parte din numele locului, apoi faceți clic pe Găsire.
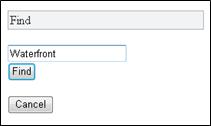
În rezultatele de căutare, se afișează celula în care se află locul, împreună cu celulele adiacente:
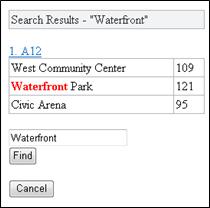
Faceți clic pe legătura la celulă și vizualizatorul mobil pentru Excel afișează acea secțiune a foii de calcul:
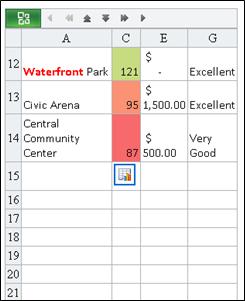
Dacă doriți să defilați prin foaia de calcul fără a pierde titlurile de coloană sau de rând, puteți îngheța un rând sau o coloană în afișaj. Pentru aceasta, notați mai întâi numărul coloanei sau al rândului pe care doriți să îl înghețați. Apoi procedați astfel:
-
Faceți clic pe butonul Office.
-
Faceți clic pe Înghețare rând sau coloană.
-
Faceți clic pe Înghețare rând sau Înghețare coloană.
-
Introduceți numărul coloanei sau rândului pe care doriți să-l înghețați.
Dacă vedeți un registru de lucru cu mai multe foi de calcul, puteți naviga de la o foaie de calcul la alta.
-
Faceți clic pe butonul Office.
-
Faceți clic pe Salt la foaie, apoi faceți clic pe numele foii de calcul pe care doriți să o vedeți.
Dacă foaia de calcul include o diagramă, vizualizatorul mobil pentru Excel furnizează un link pentru vizualizarea acesteia.
-
Faceți clic pe butonul Office.
-
Faceți clic pe Vizualizare diagrame din foaia curentă.
Vizualizarea prezentărilor PowerPoint
Imagine că autobuzul este blocat într-un blocaj de trafic și aveți de gând să fie târziu pentru o întâlnire care începe în 5 minute. Pe telefonul mobil, deschideți mesajul de e-mail pe care l-ați primit de la prezentatorul întâlnirii. Mesajul conține un link la difuzarea prezentării, utilizând caracteristica difuzare expunere de diapozitive din Microsoft® PowerPoint® 2010. Acum puteți să participați la apel și să vizualizați diapozitivul curent în timp real pe măsură ce prezentarea avansează.
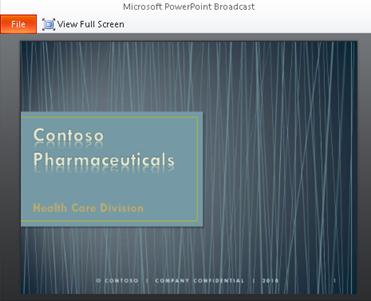
În afară de faptul că vă oferă abilitatea de a vizualiza difuzările prezentărilor, vizualizatorul mobil pentru Microsoft PowerPoint vă permite să vizualizați prezentările în ritmul dvs., răsfoind prin diapozitive sau găsind un anumit conținut.
Pentru a citi textul, deschideți prezentarea în vizualizarea Schiță:
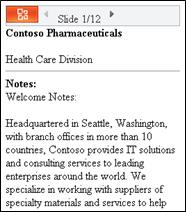
Pentru a vedea grafice și aspectul, comutați la Vizualizarea diapozitiv:
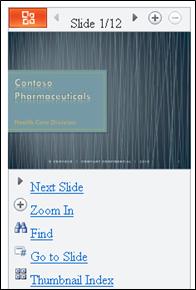
Faceți clic pe Următorul diapozitiv și pe Diapozitivul anterior pentru a parcurge diapozitivele pe rând. Utilizați comenzile Găsire și Salt la diapozitiv pentru a accesa conținutul care vă interesează sau navigați prin prezentare vizual, făcând clic pe Index imagini reduse.