Multe organizații, companii și persoane fizice utilizează Microsoft 365 mesaje protejate pentru a trimite e-mailuri confidențiale cu informații sensibile.
În funcție de modul în care este configurată organizația și ce capacități sunt activate, aveți opțiuni diferite pentru citirea Microsoft 365 mesaje protejate pe iPhone sau iPad.
Notă: Dacă nu sunteți sigur ce capacități are organizația dvs., va trebui să solicitați administratorului IT.
Alegeți experiența de acasă pe care o utilizează organizația dvs.:
Noua experiență acasă nu vă solicită să descărcați o aplicație separată. Dacă organizația dumneavoastră a actualizat cele mai recente capacități de acasă, vă recomandăm să utilizați Outlook pentru iOS pentru o experiență perfectă și sigură de citire Microsoft 365 mesaje. Consultați Cum deschid un mesaj securizat de Microsoft 365 Encryption pentru instrucțiuni despre vizualizarea Microsoft 365 mesaje protejate în alte aplicații de e-mail.
Cum să citiți, să răspundeți sau să redirecționați mesaje protejate de la Microsoft 365 în aplicația mail iOS
-
Departamentul IT trebuie să permită "decriptarea pe partea serviciului" pentru aplicația mail iOS.
Notă: Mesajele protejate Microsoft 365 pot fi citite doar în aplicația mail iOS dacă administratorul a activat "decriptarea pe partea serviciului". Acest lucru înseamnă că Microsoft 365 va decripta mesajele înainte de a ajunge la inboxul de E-mail iOS.
-
Mesajele protejate din organizație sunt decriptate de Microsoft 365 înainte de a ajunge la Inbox.
-
Deschideți aplicația mail și atingeți mesajul pentru a-l vizualiza.
Un mesaj decriptat va afișa un sfat de siguranță despre sensibilitatea mesajului de e-mail:
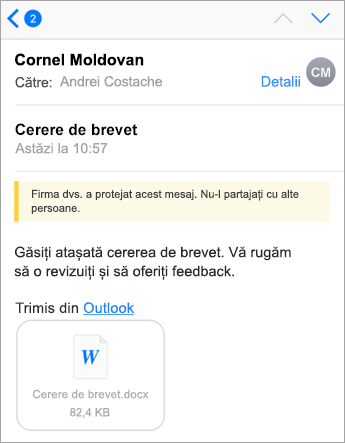
Mesajele care nu sunt decriptate din cauza setărilor de administrator arată astfel:
Notă: Dacă vedeți acest lucru, vă recomandăm să utilizați aplicația Outlook pentru iOS .
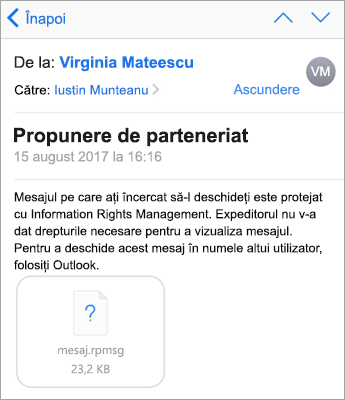
-
Atunci când răspundeți la un mesaj, Exchange Online va determina dacă aveți sau nu drepturi din partea Organizației pentru a face acest lucru.
Dacă aveți permisiune, Microsoft 365 protejează mesajul înapoi la expeditor. Dacă nu doriți sau mesajul a fost trimis ca "doar vizualizare" de către expeditor, veți primi un raport de nelivrare.
Notă: Aplicația mail iOS nu este capabilă să citească permisiunile de la Exchange Online. Numai după ce încercați să răspundeți sau să redirecționați un mesaj protejat, Exchange Online va putea determina permisiunile.
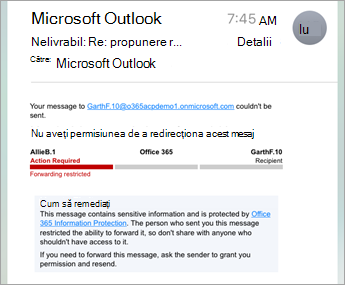
Pe 15 august, 2018, aplicația mobilă Office Message encryption (acasă) Viewer nu va mai fi disponibilă în magazinul de aplicații iOS. Dacă aveți deja instalată aplicația pentru Vizualizator acasă, puteți continua să o utilizați.
Utilizarea aplicației Vizualizator acasă pentru a vizualiza un mesaj protejat
Alegeți aplicația de e-mail în opțiunile de mai jos:
- Aplicația de e-mail pe care o utilizez pe iPhone sau iPad este...
- Outlook pentru iOS
- aplicație de E-mail iOS
- Aplicația Gmail pe iOS
- Yahoo mail pentru iOS
- Altă aplicație de e-mail
Utilizarea Vizualizatorului acasă cu aplicația mobilă Outlook pentru iOS
-
Deschideți mesajul criptat în Outlook pentru iOS. Atunci când deschideți mesajul, veți vedea o atașare denumită message.html. Atingeți atașarea message.html .
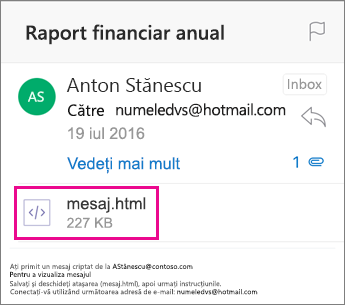
-
În atașarea mesajului, atingeți săgeata din colțul din dreapta sus. Atingeți Deschidere în... apoi atingeți Copiere în Vizualizatoracasă.
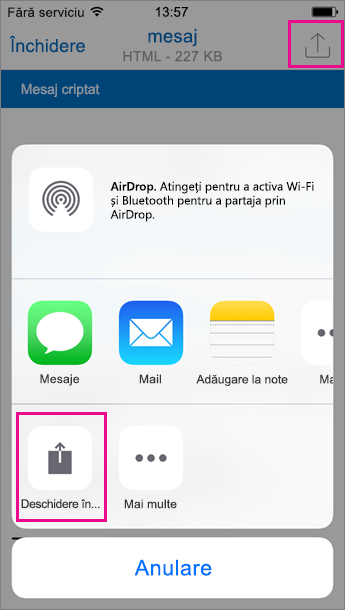
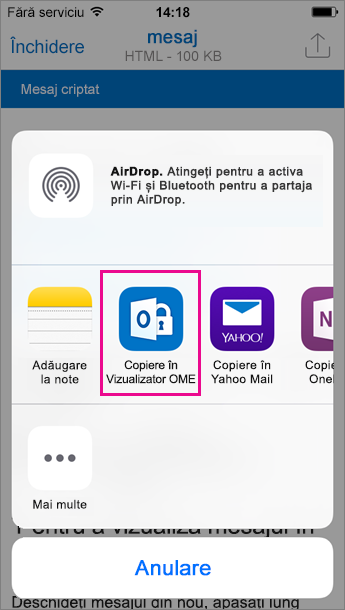
Notă: Pentru a parcurge acest pas, trebuie să aveți instalat pe iPhone sau iPad un vizualizator acasă.
-
În vizualizatorul acasă, atingeți Utilizați o parolă unică.
Notă: Este posibil să vedeți o opțiune care vă spune să vă conectați dacă vizualizați un mesaj mai vechi care a fost trimis în luna august sau o versiune anterioară. Pur și simplu continuați cu pașii schițați aici, selectând Utilizați o parolă unică.
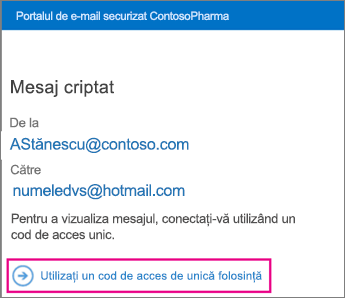
-
Veți primi un e-mail care conține codul de acces de care aveți nevoie în Outlook pentru iOS. E-mailul va fi trimis la adresa de e-mail la care a fost trimis mesajul original criptat. Deschideți mesajul de e-mail și atingeți parola. Dacă vi se solicită să deschideți în Vizualizator acasă, atingeți Deschidere.
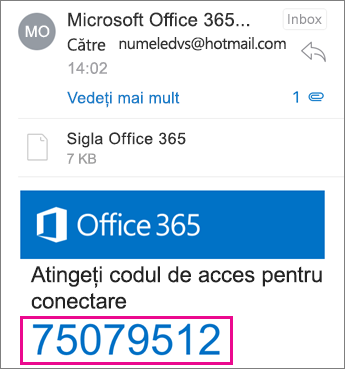
Sfat: Dacă nu vedeți un mesaj de e-mail de la Microsoft 365 criptare mesaje, bifați fila alte în Outlook pentru iOS sau caseta de e-mail nedorit.
Acum veți putea să vizualizați mesajul criptat, să descărcați orice atașări sau să răspundeți cu propriul mesaj criptat.
Utilizați Vizualizatorul acasă cu aplicația de E-mail iOS încorporată
-
Deschideți mesajul criptat în aplicația mail iOS. Atunci când deschideți mesajul, veți vedea o atașare denumită message.html. Atingeți atașarea message.html pentru a-l deschide.
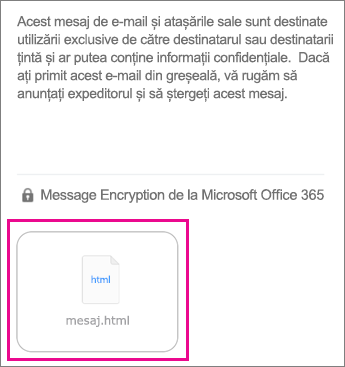
-
În atașarea mesajului, atingeți partea de sus a ecranului pentru a afișa bara de acțiuni. Acum atingeți săgeata din colțul din dreapta sus. Defilați la dreapta și selectați Copiere în Vizualizatoracasă.
Notă: Pentru a parcurge acest pas, trebuie să aveți instalat pe iPhone sau iPad un vizualizator acasă.
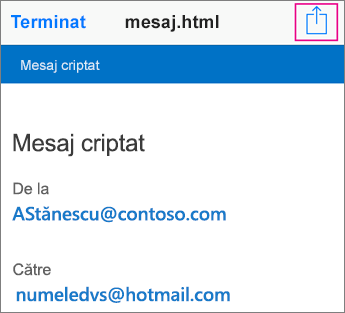
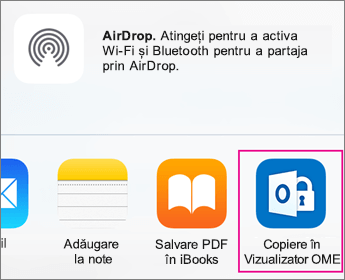
-
În vizualizatorul acasă, atingeți Utilizați o parolă unică.
Notă: Este posibil să vedeți o opțiune care vă spune să vă conectați dacă vizualizați un mesaj mai vechi care a fost trimis în luna august sau o versiune anterioară. Pur și simplu continuați cu pașii schițați aici, selectând Utilizați o parolă unică.
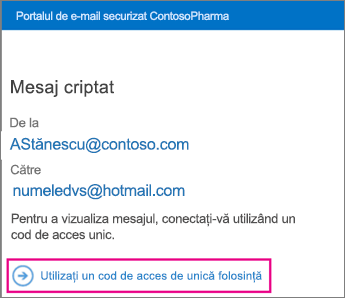
-
Veți primi un e-mail care conține codul de acces de care aveți nevoie în aplicația de E-mail. E-mailul va fi trimis la adresa de e-mail la care a fost trimis mesajul original criptat. Deschideți mesajul de e-mail și atingeți parola. Dacă vi se solicită să deschideți în Vizualizator acasă, atingeți Deschidere.
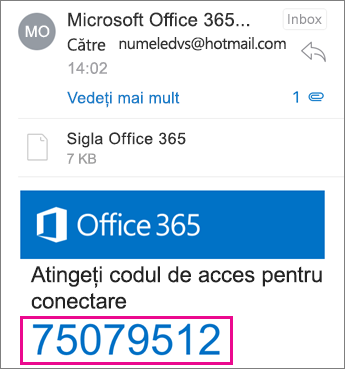
Sfat: Dacă nu vedeți un mesaj de e-mail de la Microsoft 365 criptare mesaje, Verificați folderul spam.
Acum veți putea să vizualizați mesajul criptat, să descărcați orice atașări sau să răspundeți cu propriul mesaj criptat.
Utilizarea Vizualizatorului acasă cu aplicația Gmail pe iOS
-
Deschideți mesajul criptat în aplicația Gmail. Atunci când deschideți mesajul, veți vedea o atașare denumită message.html. Atingeți atașarea message.html pentru a-l deschide.
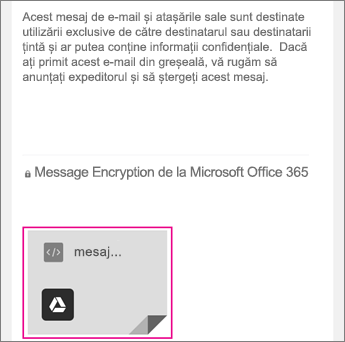
-
În atașarea mesajului, atingeți partea de sus a ecranului pentru a afișa bara de acțiuni. Acum atingeți săgeata din colțul din dreapta sus. Defilați la dreapta și selectați Copiere în Vizualizatoracasă.
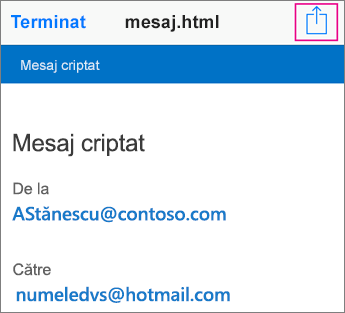
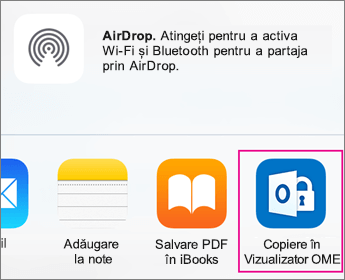
Notă: Pentru a parcurge acest pas, trebuie să aveți instalat pe iPhone sau iPad un vizualizator acasă.
-
În vizualizatorul acasă, atingeți Utilizați o parolă unică.
Notă: Este posibil să vedeți o opțiune care vă spune să vă conectați dacă vizualizați un mesaj mai vechi care a fost trimis în luna august sau o versiune anterioară. Pur și simplu continuați cu pașii schițați aici, selectând Utilizați o parolă unică.
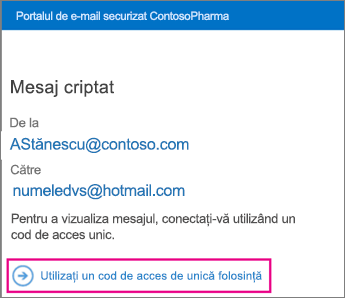
-
Veți primi un e-mail care conține codul de acces de care aveți nevoie în aplicația Gmail. E-mailul va fi trimis la adresa de e-mail la care a fost trimis mesajul original criptat. Deschideți mesajul de e-mail și atingeți parola. Dacă vi se solicită să deschideți în Vizualizator acasă, atingeți Deschidere.
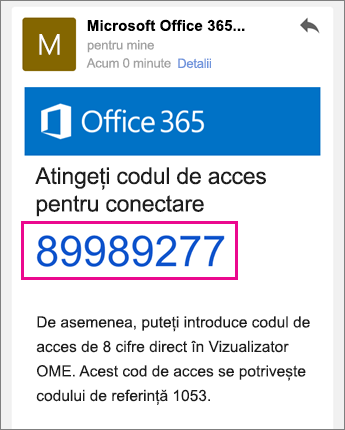
Sfat: Dacă nu vedeți un mesaj de e-mail de la Microsoft 365 criptarea mesajelor, Verificați-vă folderul spam sau opțiunile de filtrare.
Acum veți putea să vizualizați mesajul criptat, să descărcați orice atașări sau să răspundeți cu propriul mesaj criptat.
Utilizați Vizualizatorul acasă cu aplicația Yahoo mail pe iOS
-
Deschideți mesajul criptat în aplicația Yahoo mail. Atunci când deschideți mesajul, veți vedea o atașare denumită message.html. Atingeți atașarea message.html pentru a-l deschide.
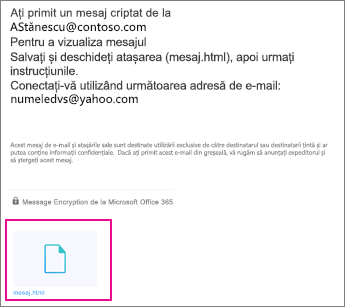
-
În atașarea mesajului, atingeți săgeata din colțul din dreapta sus. Atingeți Deschidere în... apoi atingeți Copiere în Vizualizatoracasă.
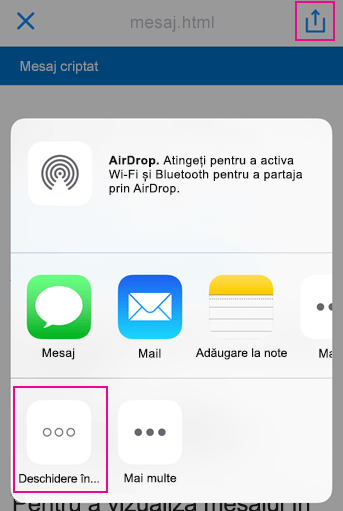
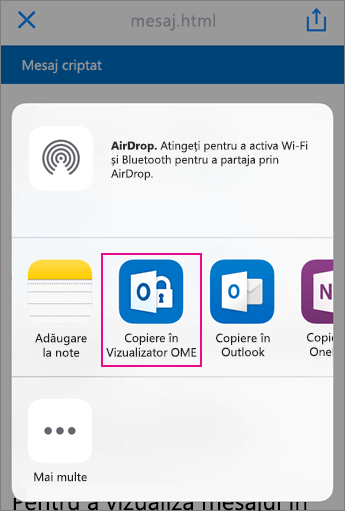
Notă: Pentru a parcurge acest pas, trebuie să aveți instalat pe iPhone sau iPad un vizualizator acasă.
-
În vizualizatorul acasă, atingeți Utilizați o parolă unică.
Notă: Este posibil să vedeți o opțiune care vă spune să vă conectați dacă vizualizați un mesaj mai vechi care a fost trimis în luna august sau o versiune anterioară. Pur și simplu continuați cu pașii schițați aici, selectând Utilizați o parolă unică.
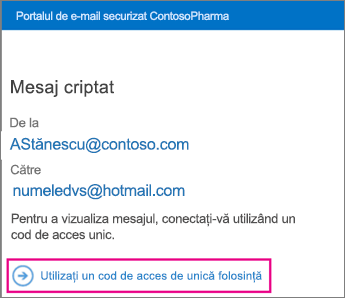
-
Veți primi un e-mail care conține codul de acces de care aveți nevoie în aplicația Yahoo mail. E-mailul va fi trimis la adresa de e-mail la care a fost trimis mesajul original criptat. Deschideți mesajul de e-mail și atingeți parola. Dacă vi se solicită să deschideți în Vizualizator acasă, atingeți Deschidere.
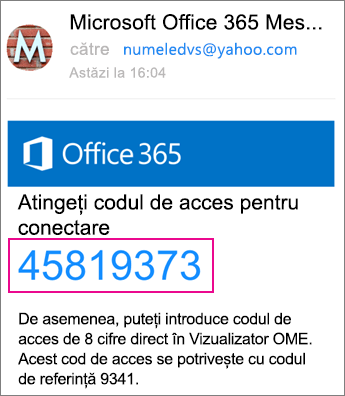
Sfat: Dacă nu vedeți un mesaj de e-mail de la Microsoft 365 criptarea mesajelor, Verificați-vă folderul spam sau opțiunile de filtrare.
Acum veți putea să vizualizați mesajul criptat, să descărcați orice atașări sau să răspundeți cu propriul mesaj criptat.
Utilizarea Vizualizatorului acasă cu o aplicație de e-mail pe iOS
-
Deschideți mesajul criptat din aplicația de e-mail de pe iPhone sau iPad. Atunci când deschideți mesajul, veți vedea o atașare denumită message.html. Atingeți atașarea message.html pentru a-l deschide.
-
Alegeți Copiere în Vizualizatoracasă.
Notă: Pentru a parcurge acest pas, trebuie să aveți instalat pe iPhone sau iPad un vizualizator acasă.
-
În vizualizatorul acasă, atingeți Utilizați o parolă unică.
Notă: Este posibil să vedeți o opțiune care vă spune să vă conectați dacă vizualizați un mesaj mai vechi care a fost trimis în luna august sau o versiune anterioară. Pur și simplu continuați cu pașii schițați aici, selectând Utilizați o parolă unică.
-
Veți primi un e-mail care conține codul de acces. E-mailul va fi trimis la adresa de e-mail la care a fost trimis mesajul original criptat. Deschideți mesajul de e-mail și atingeți parola. Dacă vi se solicită să deschideți în Vizualizator acasă, atingeți Deschidere.
Sfat: Dacă nu vedeți un mesaj de e-mail de la Microsoft 365 criptarea mesajelor, Verificați-vă folderul spam sau opțiunile de filtrare.
Acum veți putea să vizualizați mesajul criptat, să descărcați orice atașări sau să răspundeți cu propriul mesaj criptat.
Faceți mai multe cu Vizualizatorul de acasă
-
Cu un mesaj criptat deschis în Vizualizator acasă, atingeți pictograma săgeată răspuns .
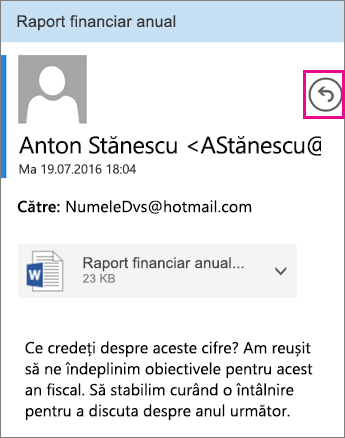
-
Atingeți Răspuns sau Răspuns tuturor. De asemenea, puteți alege să redirecționați mesajul.
-
Tastați răspunsul și atingeți Trimitere.
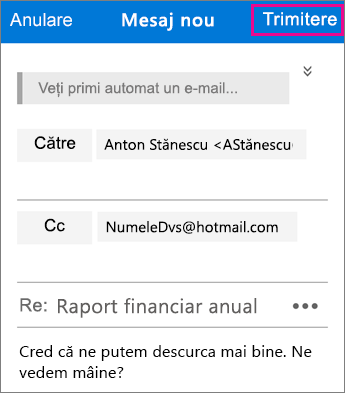
Mesajul dumneavoastră de răspuns este criptat și vă este trimisă o copie criptată a răspunsului.
-
Cu un mesaj criptat deschis în Vizualizator acasă, atingeți atașarea.
-
Atingeți examinare atașare pentru a vedea atașarea în vizualizatorul acasă. De asemenea, puteți alege să deschideți atașarea într-o altă aplicație.
Aveți nevoie de ajutor la accesarea mesajului criptat? Încercați aceste sfaturi mai jos:
-
Dacă sunteți blocat pe un ecran de încărcare sau nu s-a încărcat nimic, ieșiți din aplicație și parcurgeți din nou pașii.
-
Dacă nu vedeți e-mailul de acces de la Microsoft 365 criptarea mesajelor în Inbox, Verificați-vă folderul spam sau opțiunile de filtrare.
-
Dacă parola nu mai este validă, deoarece au trecut 15 minute sau mai multe, parcurgeți pașii de mai sus din nou pentru a solicita un nou cod de acces.
-
Dacă ați făcut clic pe codul de acces și nu s-a încărcat nimic, reveniți la e-mailul de cod de acces și atingeți-l din nou.
-
De ce e-mailul meu criptat Arată diferit de capturile de ecran de pe această pagină? Organizațiile care utilizează Office 365 Message Encryption își pot particulariza mesajele pentru destinatarii lor. În timp ce e-mailul poate arăta diferit în funcție de branding-ul organizației, pașii generali vor fi la fel.











