Vizualizarea versiunilor anterioare ale unui fișier
Dacă fișierul este stocat într-OneDrive sau SharePoint în Microsoft 365, puteți reveni la o versiune anterioară de fișier. Acest lucru este incredibil de important dacă s-a făcut o greșeală, dacă aveți probleme cu malware-ul sau un virus sau pur și simplu preferați o versiune anterioară. Acest lucru este important și atunci când colaborați cu alte persoane și cineva efectuează modificările pe care nu le-ați dorit într-un fișier.
Experiența pentru Istoricul versiunilor este similară în toate aplicațiile.
Important: Istoricul versiunilor din Microsoft 365 funcționează doar pentru fișierele stocate în OneDrive sau SharePoint în Microsoft 365. Pentru mai multe informații, consultați Salvarea unui document în OneDrive.
Alegeți fila pentru versiunea de aplicații Microsoft 365 pe care o utilizați momentan pentru a vedea instrucțiunile care corespund aplicațiilor dvs.
Aflați cum istoricul versiunilor vă ajută să vedeți ce modificări au fost efectuate într-un fișier, să comparați versiuni diferite sau să restaurați versiunea dorită:

-
Deschideți fișierul pe care doriți să-l vizualizați.
-
Faceți clic pe titlul fișierului și selectați Istoric versiuni.
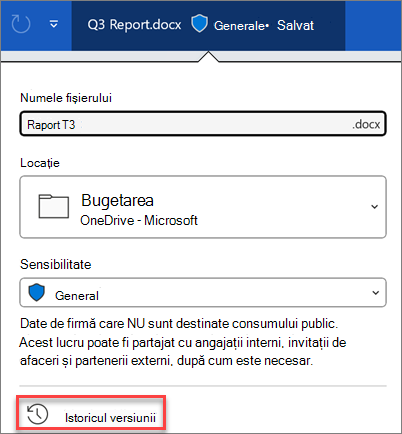
-
Selectați o versiune pentru a o deschide într-o fereastră separată.
-
Dacă doriți să restaurați o versiune anterioară pe care ați deschis-o, selectați Restaurare.
Important: Dacă experiența dvs. arată diferit, selectați una dintre filele de mai sus pentru a încerca instrucțiunile pentru o altă versiune.
-
Deschideți fișierul pe care doriți să-l vizualizați.
-
Accesați Istoric > fișiere.
Notă: Dacă nu vedeți Istoric în panoul de navigare, este posibil să aveți de fapt o versiune cu abonament de Microsoft 365. Selectați butonul Informații din panoul de navigare și vedeți dacă puteți accesa Istoricul versiunilor acolo.
-
Selectați o versiune pentru a o deschide într-o fereastră separată.
-
Deschideți fișierul pe care doriți să-l vizualizați.
-
Dacă utilizați Microsoft 365 pentru Mac, selectați numele documentului pe bara de titlu a aplicației, apoi selectați Răsfoire istoric versiuni.
Dacă utilizați o versiune mai veche de Office pentru Mac, selectați Fișier > Răsfoiți istoricul versiunilor.
-
Selectați o versiune pentru a o deschide într-o fereastră separată.

-
Deschideți fișierul pe care doriți să-l vizualizați.
-
Faceți clic pe titlul fișierului și selectați Istoric versiuni.
-
Selectați o versiune pentru a o deschide.
-
Dacă doriți să restaurați versiunea anterioară pe care ați deschis-o, selectați Restaurare.
Notă: Dacă vă conectați cu un cont Microsoft personal, puteți regăsi ultimele 25 de versiuni. Dacă vă conectați cu un cont de la locul de muncă sau de la școală, numărul de versiuni va depinde de configurația bibliotecii.
SharePoint în Microsoft 365 versiunilor
Dacă lucrați într-un mediu SharePoint în Microsoft 365, aveți la îndemână câteva instrumente puternice de versiune. SharePoint în Microsoft 365 bibliotecile oferă urmărirea versiunilor, partajarea și stocarea coșului de reciclare atunci când ștergeți ceva. Pentru mai multe informații despre controlul versiunilor în SharePoint în Microsoft 365, consultați:
Cum funcționează controlul versiunilor într-o listă sau bibliotecă SharePoint
Restaurarea unei versiuni anterioare a unui element sau fișier în SharePoint
Permiterea și configurarea controlului de versiuni pentru o listă sau o bibliotecă











