Atunci când controlul versiunilor este activat în listă sau bibliotecă, puteți să stocați, să urmăriți și să restaurați elemente dintr-o listă și fișiere dintr-o bibliotecă ori de câte ori acestea se modifică. Bibliotecile pot urmări ambele versiuni majore, cum ar fi cele în care s-a adăugat o secțiune nouă la un document, și versiunile minore, cum ar fi cele în care s-a corectat o eroare de ortografie. Liste poate urmări doar versiunile majore. Pentru mai multe informații despre versiuni, consultați Cum funcționează controlul versiunilor în liste și biblioteci.
Notă: Controlul versiunilor este activat în mod implicit în bibliotecile SharePoint și dezactivat în mod implicit în listele SharePoint. Pentru mai multe informații despre configurarea controlului versiunilor, consultați Activarea și configurarea controlului versiunilor pentru o listă sau o bibliotecă.
-
Deschideți lista sau biblioteca din bara Lansare rapidă.
Dacă numele listei sau bibliotecii nu apare, faceți clic pe Conținut site sau pe Vedeți tot, apoi faceți clic pe numele listei sau bibliotecii.
-
Faceți clic dreapta pe spațiul dintre numele și data elementului sau documentului, apoi faceți clic pe Istoric versiuni din meniu. Poate fi necesar să defilați în meniu pentru a vedea Istoricul versiunilor.
Dacă nu vedeți Istoric versiuni, faceți clic pe punctele de suspensie (...) din caseta de dialog, apoi faceți clic pe Istoric versiuni.
Veți vedea o listă de versiuni ale fișierului.
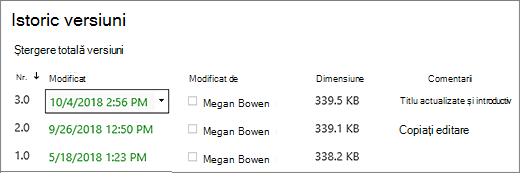
-
În caseta de dialog Istoric versiuni , treceți cu mouse-ul peste versiunea dorită și faceți clic pe săgeata în jos din partea dreaptă pentru a obține o listă de opțiuni.
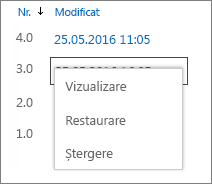
Faceți clic pe Vizualizare.
Notă: Pentru toate versiunile documentului, cu excepția celor mai recente, veți vedea Vizualizare, Restaurare și Ștergere. Pentru cea mai recentă versiune, veți vedea doar Vizualizare și restaurare.
-
Se deschide caseta de dialog Istoric versiuni cu diverse acțiuni pe care le puteți selecta.
Acțiunile disponibile variază în funcție de versiune și de atributele configurate de administrator sau proprietar.
Opțiunile se modifică în funcție de ceea ce ați selectat: cel mai recent fișier sau o versiune anterioară.
Fereastra Istoric versiuni pentru cea mai recentă versiune a fișierului include acțiuni pentru gestionarea, notificarea, extragerea sau crearea unui flux de lucru.
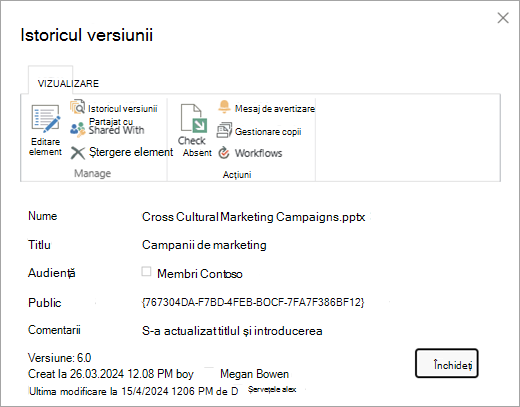
Vizualizarea istoricului versiunilor pentru o versiune anterioară a unui fișier afișează opțiunea de a restaura sau a șterge acea versiune.
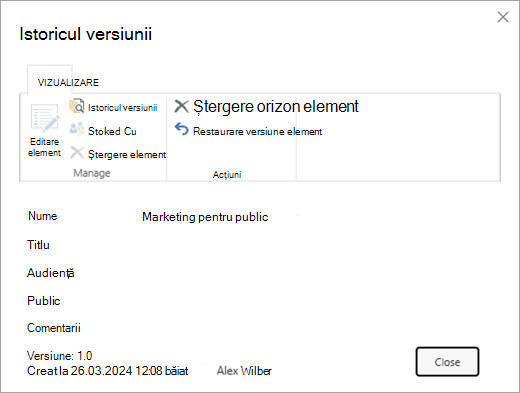
Vizualizarea istoricului versiunilor în SharePoint Server 2016 sau 2010
-
Navigați la lista sau biblioteca care conține elementul sau fișierul pe care doriți să-l explorați.
-
Treceți cu mouse-ul peste elementul sau fișierul pentru care doriți să vizualizați istoricul, faceți clic pe săgeata care apare și selectați Istoric versiuni din lista verticală.
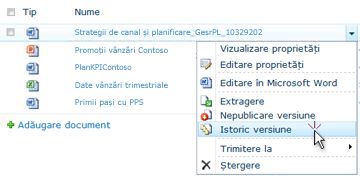
Se deschide caseta de dialog Istoric versiuni .
Notă: Dacă nu vedeți comanda Istoric versiuni , este posibil ca lista sau biblioteca să nu urmărească versiunile. Pentru mai multe informații, consultați administratorul sau proprietarul site-ului.
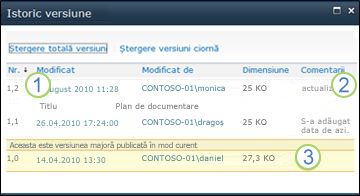
|
|
Cea mai recentă versiune minoră. |
|---|---|
|
|
Un comentariu lăsat de ultima persoană care a arhivat fișierul. |
|
|
Prima versiune a fișierului. Prima versiune este întotdeauna numerotată cu 1.0. |
Vizualizarea istoricului versiunilor dintr-un document Microsoft Office
Dacă lucrați cu un document Microsoft Office, cum ar fi un Word, un Excel sau un fișierPowerPoint, puteți vizualiza istoricul versiunilor din vizualizarea aplicației în loc să reveniți la listă sau la bibliotecă pentru a vizualiza istoricul.
Următorul exemplu este din vizualizarea Backstage a unui fișier Microsoft PowerPoint. Arată atât o versiune majoră, cât și o versiune minoră.
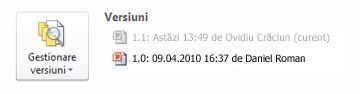
Următorul exemplu este dintr-un fișier Word Microsoft. Doar versiunile majore apar în acest istoric al versiunilor. Acest lucru poate însemna că doar versiunile majore sunt activate în biblioteca de documente sau poate însemna că aveți doar permisiunea de a vizualiza versiunile majore, nu pe cele minore.
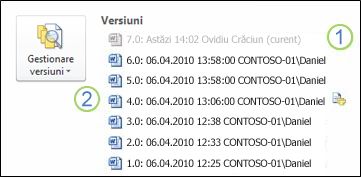
|
|
Versiunea curentă a fișierului |
|---|---|
|
|
O versiune care conține un comentariu de la persoana care a arhivat această versiune. Treceți cu mouse-ul peste pictograma de lângă numele autorului pentru a vizualiza comentariul. |
-
Navigați la biblioteca de documente de pe site care conține fișierul pe care doriți să-l deschideți.
-
Treceți cu mouse-ul peste numele de fișier până când vedeți săgeata verticală, apoi faceți clic pe Editare în <nume de aplicație>. În exemplul de mai sus, selectați Editare în Microsoft Word.
Notă: Dacă biblioteca vă solicită să extrageți fișiere sau dacă preferați să extrageți un fișier, trebuie să-l extrageți înainte de a-l deschide.
-
În aplicație, selectați fila Fișier pentru a expune vizualizarea Backstage. Istoricul versiunilor apare lângă butonul Gestionare versiuni , așa cum se arată în cele două exemple de mai sus.
-
Din listă, selectați versiunea pe care doriți să o vizualizați. Acea versiune se va deschide, astfel încât să o puteți vizualiza.
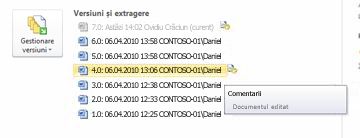
Puteți vizualiza pur și simplu fișierul sau, în timp ce este deschis, puteți alege să-l transformați în versiune curentă, făcând clic pe Restaurare în bannerul galben din partea de sus a fișierului sau puteți compara versiunea selectată cu versiunea curentă, făcând clic pe Comparare.

-
Închideți versiunea selectată după ce ați terminat de vizualizat. O casetă de mesaj vă va întreba dacă doriți să salvați sau nu fișierul. Puteți fie să o salvați pe unitatea locală, fie să faceți clic pe Nu salvați.
-
Pentru a continua să lucrați la fișierul deschis inițial, selectați una dintre celelalte file din partea de sus a documentului, cum ar fi Pornire.
Controlul versiunilor este activat în mod implicit în bibliotecile SharePoint și dezactivat în mod implicit în listele SharePoint. Controlul versiunilor trebuie să fie activat pentru a vedea opțiunea Istoric versiuni în meniuri sau în panglici. Pentru a activa istoricul versiunilor, consultați Activarea și configurarea controlului versiunilor pentru o listă sau o bibliotecă.
Atunci când configurați controlul versiunilor, setați un număr maxim de versiuni de salvat. Atunci când se salvează numărul maxim de versiuni, SharePoint șterge pe cele mai vechi pentru a se potrivi cu versiunile mai noi. Puteți seta SharePoint pentru a salva mai multe versiuni, până la limita de sistem. Pentru mai multe informații, consultați Cum funcționează controlul versiunilor în liste și biblioteci.
Da, puteți vizualiza versiunile anterioare în aplicațiile desktop Office. Pentru mai multe informații, consultați Restaurarea unei versiuni anterioare a unui fișier stocat în OneDrive.
Ajutor și resurse suplimentare
Iată câteva linkuri pentru mai multe informații despre versiuni și subiecte asociate:
-
Versiuni
-
Arhivare și extragere
-
Adăugarea și ștergerea fișierelor și folderelor
Vă ascultăm!
A fost util acest articol? Dacă v-a ajutat, vă rugăm să ne spuneți acest lucru în partea de jos a acestei pagini. Dacă nu a fost util, spuneți-ne ce nu a fost clar sau ce credeți că lipsește. Includeți versiunea dvs. de SharePoint, sistemul de operare și browserul. Vom utiliza feedbackul dvs. pentru a verifica faptele, a adăuga informații și a actualiza acest articol.













