
Puteți vizualiza fișierul PowerPoint în diverse moduri, în funcție de activitatea curentă. Unele vizualizări sunt utile atunci când vă creați prezentarea, iar altele sunt folositoare atunci când o susțineți.
Puteți găsi diversele opțiuni de vizualizare PowerPoint pe fila Vizualizare , așa cum se arată mai jos.
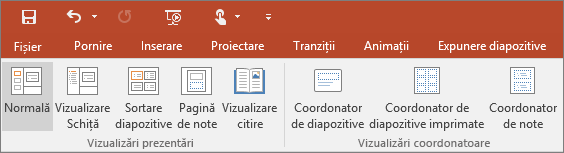
De asemenea, puteți găsi vizualizările cel mai frecvent utilizate pe bara de activități din partea dreaptă jos a ferestrei de diapozitiv, așa cum se arată mai jos.

Notă: Pentru a modifica vizualizarea implicită din PowerPoint, consultați Modificarea vizualizării implicite.
Vizualizări pentru crearea prezentării dvs.
Vizualizarea normală
Puteți să accesați vizualizarea Normal din bara de activități 
Vizualizarea normală este modul de editare în care veți lucra cel mai frecvent pentru a crea diapozitivele. Mai jos, Vizualizarea normală afișează miniaturile diapozitivelor în partea stângă, o fereastră mare care afișează diapozitivul curent și o secțiune sub diapozitivul curent, unde puteți tasta notele vorbitorului pentru acel diapozitiv.
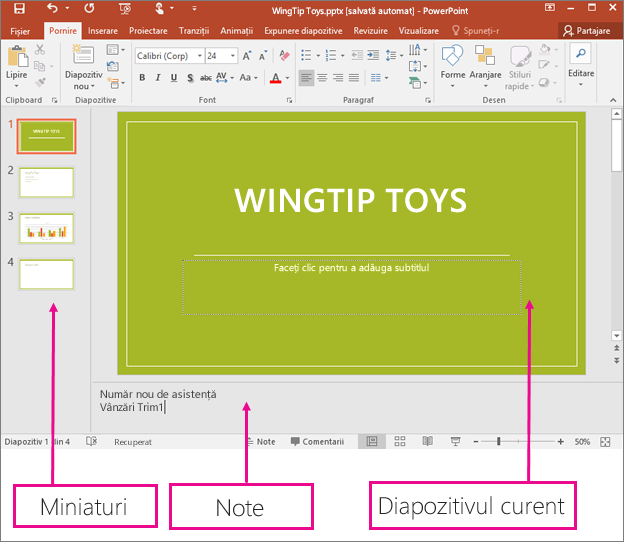
Vizualizarea Sortare diapozitive
Puteți să accesați vizualizarea Sortare diapozitive din bara de activități 
Vizualizarea Sortare diapozitive (mai jos) afișează toate diapozitivele din prezentare în miniaturi așezate pe orizontală. Vizualizarea expunere diapozitive este utilă dacă trebuie să reorganizați diapozitivele- puteți să faceți clic și să glisați diapozitivele într-o locație nouă sau să adăugați secțiuni pentru a organiza diapozitivele în grupuri semnificative.
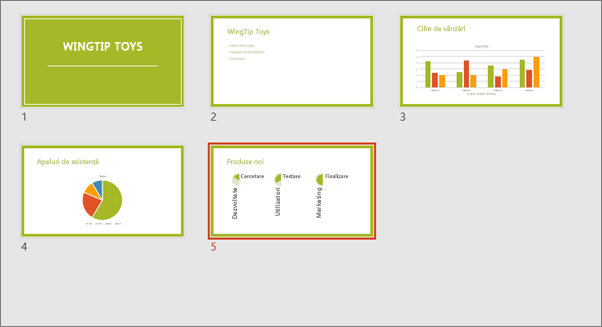
Pentru mai multe informații despre secțiuni, consultați Organizarea diapozitivelor PowerPoint în secțiuni.
Vizualizarea Pagini de note
Puteți să afișați sau să ascundeți notele vorbitorului cu butonul Note 
Panoul Note se află sub fereastra diapozitivului. Puteți să imprimați notele sau să includeți notele într-o prezentare pe care o trimiteți publicului sau doar să le utilizați ca indicii pentru dvs. în timp ce prezentați.
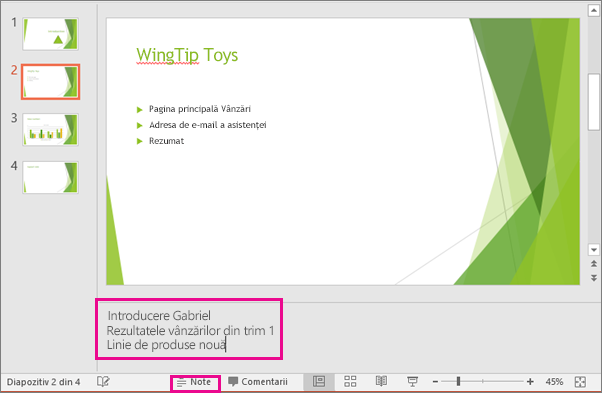
Pentru mai multe informații despre note, consultați Adăugarea notelor vorbitorului la diapozitive.
Vizualizarea schiță
Puteți accesa vizualizarea Schiță din fila Vizualizare din panglică. (În PowerPoint 2013 și versiunile ulterioare, nu mai puteți accesa vizualizarea Schiță din Vizualizarea normală . Trebuie să o accesați din fila Vizualizare .)
Utilizați vizualizarea Schiță pentru a crea o schiță sau un rezumat pentru prezentarea dvs. Acesta afișează doar textul din diapozitive, nu imaginile sau alte elemente grafice.
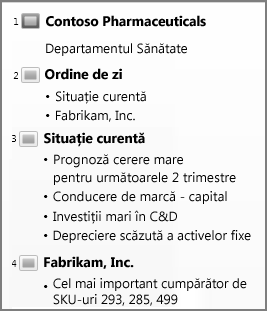
Vizualizări coordonatoare
Pentru a accesa o vizualizare coordonatoare, pe fila Vizualizare, în grupul Vizualizări coordonatoare, alegeți vizualizarea coordonatoare pe care o doriți.
Vizualizările coordonatoare includ Diapozitiv, Diapozitiv imprimat și Note. Principalul avantaj al lucrului într-o vizualizare coordonatoare este că puteți efectua modificări universale la fiecare diapozitiv, pagină de note sau pagină imprimată care sunt asociate cu prezentarea dvs.
Pentru mai multe informații despre lucrul cu coordonatori, consultați:
Vizualizări pentru livrarea și vizualizarea unei prezentări
Vizualizare Expunere diapozitive
Puteți accesa vizualizarea Expunere diapozitive din bara de activități 
Utilizați vizualizarea Expunere diapozitive pentru a vă susține prezentarea în fața publicului. Vizualizarea Expunere diapozitive ocupă ecranul complet al computerului, exact așa cum va arăta prezentarea pe un ecran mare atunci când o vede publicul.
Vizualizarea Prezentator
Pentru a accesa Vizualizarea prezentator , în vizualizarea Expunere diapozitive , în colțul din stânga jos al ecranului, faceți clic pe 
Utilizați Vizualizarea prezentator pentru a vizualiza notele în timp ce susțineți prezentarea. În Vizualizarea prezentator , publicul nu vă poate vedea notele.
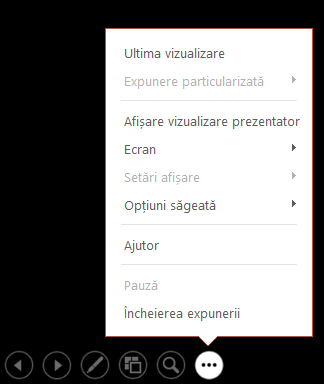
Pentru mai multe informații despre utilizarea Vizualizării prezentator, consultați Vizualizați notele dvs. de vorbitor în timp ce prezentați expunerea de diapozitive.
Vizualizarea citire
Puteți accesa vizualizarea Citire din bara de activități 
Majoritatea persoanelor care revizuiesc o PowerPoint prezentare fără un prezentator vor dori să utilizeze Vizualizarea citire. Aceasta afișează prezentarea în ecran complet ca o vizualizare Expunere diapozitive și include câteva controale simple pentru a simplifica parcurgerea diapozitivelor.
Vizualizările din PowerPoint pe care le puteți utiliza pentru a edita, a imprima și a susține prezentarea sunt următoarele:
-
Normal view
-
Vizualizarea Sortare diapozitive
-
Vizualizarea Pagini de note
-
Vizualizarea Schiță (disponibilă în versiunile PowerPoint 2016 pentru Mac și mai noi)
-
Vizualizare Expunere diapozitive
-
Vizualizarea pentru prezentator
-
Vizualizări coordonatoare: Diapozitiv, Diapozitiv imprimat și Note
Puteți comuta între vizualizările PowerPoint în două locuri:
Utilizarea meniului Vizualizare pentru a comuta între oricare dintre vizualizări
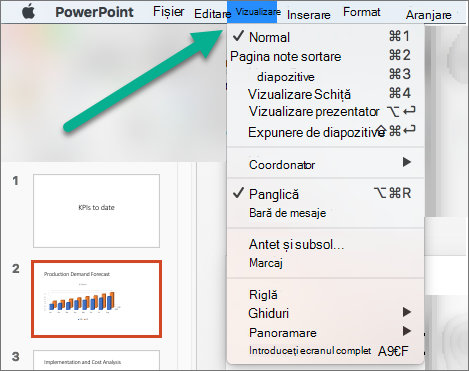
Accesarea celor trei vizualizări principale (Normal, Sortare diapozitive sau Expunere diapozitive) în bara de jos a ferestrei PowerPoint
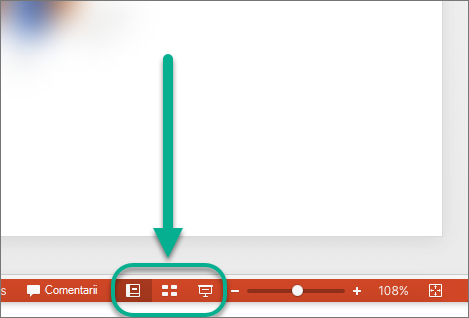
Vizualizări pentru crearea sau editarea prezentării
Mai multe vizualizări din PowerPoint vă pot ajuta să creați o prezentare profesionistă.
-
Normal view Vizualizarea normală este vizualizarea de editare principală, unde puteți să scrieți și să proiectați prezentări. Vizualizarea normală are trei zone de lucru:
-
Panoul de miniaturi
-
Panoul Diapozitive
-
Panou de note
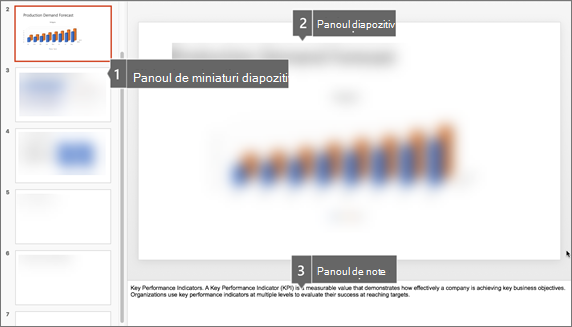
-
-
Vizualizarea Sortare diapozitive Vizualizarea Sortare diapozitive vă oferă o vizualizare a diapozitivelor în formă de miniatură. Această vizualizare vă ajută să sortați și să organizați cu ușurință secvența diapozitivelor pe măsură ce creați prezentarea, apoi, de asemenea, în timp ce pregătiți prezentarea pentru imprimare. Puteți să adăugați secțiuni și în vizualizarea Sortare diapozitive și să sortați diapozitivele în categorii sau secțiuni diferite.
-
Vizualizarea Pagini de note Panoul Note se află sub panoul Diapozitiv. Puteți tasta note care se aplică la diapozitivul curent. Mai târziu, puteți să imprimați notele și să le consultați atunci când susțineți prezentarea. De asemenea, puteți să imprimați note pentru a le oferi publicului sau să includeți notele într-o prezentare pe care o trimiteți publicului sau să le publicați pe o pagină web.
-
Vizualizarea Schiță (introdusă în PowerPoint 2016 pentru Mac ) Vizualizarea Schiță afișează prezentarea ca o schiță alcătuită din titluri și textul principal din fiecare diapozitiv. Fiecare titlu apare în partea stângă a panoului care conține vizualizarea Schiță, împreună cu o pictogramă de diapozitiv și un număr de diapozitiv. Lucrul în vizualizarea Schiță este deosebit de util dacă doriți să efectuați editări globale, să obțineți o prezentare generală a prezentării, să modificați secvența de marcatori sau diapozitive sau să aplicați modificări de formatare.
-
Vizualizări coordonatoare Vizualizările coordonatoare includ vizualizarea Diapozitiv, Diapozitiv imprimat și Note. Acestea sunt diapozitivele principale care stochează informații despre prezentare, inclusiv fundalul, culori tematice, fonturi tematice, efecte tematice, dimensiunile substituenților și pozițiile. Avantajul esențial al lucrului într-o vizualizare coordonatoare este că, în coordonatorul de diapozitive, în coordonatorul de note sau în coordonatorul de diapozitive imprimate, puteți efectua modificări universale de stil la fiecare diapozitiv, pagină de note sau diapozitiv imprimat asociat cu prezentarea. Pentru mai multe informații despre lucrul cu coordonatori, consultați Modificarea unui coordonator de diapozitive.
Vizualizări pentru livrarea prezentării
-
Vizualizarea Expunere diapozitive Utilizați vizualizarea Expunere diapozitive pentru a vă susține prezentarea în fața publicului. În această vizualizare, diapozitivele ocupă ecranul complet al computerului.
-
Vizualizare prezentator Vizualizarea prezentator vă ajută să gestionați diapozitivele în timp ce prezentați, urmărind cât timp a trecut, ce diapozitiv urmează și afișând note pe care doar dvs. le puteți vedea (permițându-vă în același timp să luați note de întâlnire în timp ce prezentați).
Vizualizări pentru pregătirea și imprimarea prezentării
Pentru a vă ajuta să economisiți hârtie și cerneală, se recomandă să vă pregătiți activitatea de imprimare înainte de a imprima. PowerPoint furnizează vizualizări și setări pentru a vă ajuta să specificați ce doriți să imprimați (diapozitive, diapozitive imprimate sau pagini de note) și cum doriți să se imprime acele lucrări (color, tonuri de gri, alb-negru, cu cadre și altele).
-
Vizualizarea Sortare diapozitive Vizualizarea Sortare diapozitive vă oferă o vizualizare a diapozitivelor în formă de miniatură. Această vizualizare vă ajută să sortați și să organizați cu ușurință secvența diapozitivelor pe măsură ce vă pregătiți să imprimați diapozitivele.
-
Imprimării Examinare înaintea imprimării vă permite să specificați setările pentru ceea ce doriți să imprimați: diapozitive imprimate, pagini de note și schițe sau diapozitive.
Consultați și
Organizarea diapozitivelor în secțiuni
Imprimarea diapozitivelor și a diapozitivelor imprimate
Începeți prezentarea și vedeți notele în Vizualizarea prezentator
În PowerPoint pentru web, atunci când fișierul este stocat pe OneDrive, vizualizarea implicită este Vizualizarea citire. Atunci când fișierul este stocat pe OneDrive pentru locul de muncă sau pentru școală sau SharePoint în Microsoft 365, vizualizarea implicită este Vizualizarea editare.
Vizualizare pentru crearea prezentării
Vizualizare editare
Puteți accesa Vizualizarea editare din fila Vizualizare sau din bara de activități din partea de jos a ferestrei diapozitivului.
Vizualizarea editare este modul de editare în care veți lucra cel mai frecvent pentru a vă crea diapozitivele. Mai jos, Vizualizarea editare afișează miniaturile diapozitivelor în partea stângă, o fereastră mare care afișează diapozitivul curent și un panou Note sub diapozitivul curent, unde puteți tasta notele vorbitorului pentru acel diapozitiv.
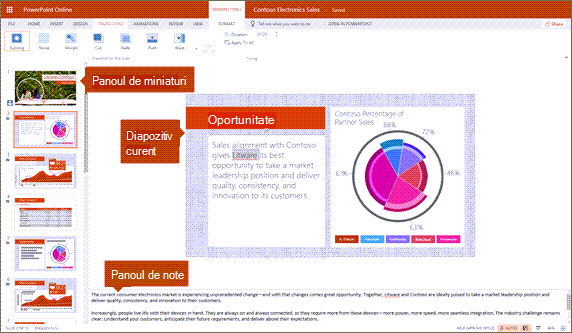
Vizualizarea Sortare diapozitive
Sortarea diapozitivelor vă permite să vedeți diapozitivele pe ecran într-o grilă care vă ajută să le reorganizați sau să le organizați în secțiuni, glisându-le și fixându-le pur și simplu acolo unde doriți.
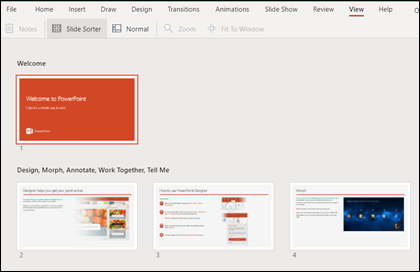
Pentru a adăuga o secțiune, faceți clic dreapta pe primul diapozitiv din noua secțiune și selectați Adăugare secțiune. Pentru mai multe informații, consultați Organizarea diapozitivelor în secțiuni în PowerPoint.
Pentru a accesa vizualizarea Sortare diapozitive, faceți clic pe butonul Sortare diapozitive 
Vizualizări pentru livrarea sau vizualizarea unei prezentări
Vizualizare Expunere diapozitive
Puteți accesa vizualizarea Expunere diapozitive din bara de activități 
Utilizați vizualizarea Expunere diapozitive pentru a vă susține prezentarea în fața publicului. Vizualizarea Expunere diapozitive ocupă ecranul complet al computerului, exact așa cum arată prezentarea pe un ecran mare atunci când o vede publicul dvs.
Vizualizarea citire
Notă: Vizualizarea citire nu este disponibilă pentru fișierele PowerPoint pentru web stocate în OneDrive pentru locul de muncă sau pentru școală /SharePoint în Microsoft 365.
Puteți accesa Vizualizarea citire din fila Vizualizare sau din bara de activități 
Majoritatea persoanelor care revizuiesc o PowerPoint prezentare fără un prezentator vor dori să utilizeze Vizualizarea citire. Aceasta afișează prezentarea în ecran complet ca o vizualizare Expunere diapozitive și include câteva controale simple pentru a simplifica parcurgerea diapozitivelor. De asemenea, puteți vizualiza notele vorbitorului în Vizualizarea citire.










