Verificarea ortografică și gramaticală în mai multe limbi poate prezenta probleme unice, cum ar fi cuvinte ortografiate corect semnalizate ca incorecte sau cuvinte ortografiate greșit într-o altă limbă, care nu sunt semnalizate ca incorecte. Acest articol tratează problemele uzuale și vă ajută să vă asigurați că textul este identificat cu limba corectă; că dicționarul lingvistic corect este utilizat pentru verificarea ortografică și gramaticală; și că sunt activate instrumentele lingvistice automate din Office.
Notă: Dacă doriți să tastați doar câteva caractere într-o altă limbă, consultați Inserarea unui marcaj de selectare sau a altui simbol.
Cuvintele scrise greșit nu sunt marcate ca scrise greșit
Asigurați-vă că:
-
Este debifată caseta de selectare Fără verificare ortografică sau gramaticală
-
Cuvântul scris greșit nu a fost adăugat din greșeală în dicționarul particularizat
Asigurați-vă că este activată limba dorită
Pentru a verifica în mod corect ortografia și gramatica într-o altă limbă, ea trebuie să fie activată în Office. Dacă este necesară o limbă care nu este listată ca limbă de editare în caseta de dialog Setare Preferințe limbă Office, poate fi necesar să obțineți și să instalați un pachet lingvistic înainte să verificați ortografia. Pentru mai multe informații despre cum să activați limbile în Office, consultați Adăugarea unei limbi sau setarea preferințelor lingvistice în Office și pachetul de accesorii lingvistice pentru Office.
Asigurați-vă că în text este aplicată limba corectă
Dacă verificatorul ortografic nu verifică cuvintele pe care le-ați tastat în altă limbă sau dacă marchează cuvinte într-o altă limbă care sunt ortografiate corect ca fiind ortografiate incorect, este posibil ca aceste cuvinte să fie identificate cu limba greșită.
Pentru a schimba manual limba anumitor cuvinte sau a unei secțiuni de text dintr-Word, procedați astfel:
-
Pe fila Revizuire, în grupul Limbă, faceți clic pe Limbă > Setare limbă de verificare.
(În Word 2007, faceți clic pe Setare limbă în grupul Verificare.)
-
În caseta de dialog Limbă, selectați limba dorită.
Important: Dacă limba dorită nu este afișată deasupra liniei duble, trebuie să activați limba pentru ca aceasta să fie disponibilă pentru verificarea ortografică.
-
Începeți să tastați.
Notă: Pentru a tasta caractere cum ar fi umlaut din germană (ö), tilda din spaniolă (ñ), sedila (Ç) din turcă sau chiar un simbol, cum ar fi o bifă, pe fila Inserare, în grupul Simboluri, faceți clic pe Simbol, apoi faceți clic pe caracterul dorit.
-
Pentru a reveni la limba originală sau pentru a comuta la o altă limbă, repetați pașii de la 1 la 3. În pasul 3, alegeți următoarea limbă.
Asigurați-vă că este utilizată limba de dicționar corectă
Asigurați-vă că este selectată locația limbii de dicționar corecte pentru textul dvs., de exemplu, Engleză (SUA) în loc de Engleză (Regatul Unit).
Pentru a schimba dicționarul pentru o anumită limbă în Word, procedați astfel:
-
Pe fila Revizuire, în grupul Limbă, faceți clic pe Limbă > Setare limbă de verificare.
(În Word 2007, faceți clic pe Setare limbă în grupul Verificare.)
-
În caseta de dialog Limbă, selectați limba dorită.
Important: Dacă limba dorită nu este afișată deasupra liniei duble, trebuie să activați limba pentru ca aceasta să fie disponibilă pentru verificarea ortografică.
Notă: Dacă versiunea dvs. de Office nu oferă instrumente de verificare, cum ar fi verificatorul ortografic, pentru limba pe care doriți să o utilizați, poate fi necesar să obțineți un pachet lingvistic. Pentru mai multe informații, consultați Pachet de accesorii lingvistice pentru Office.
Pentru a schimba dicționarul pentru textul selectat, efectuați următoarele:
-
Selectați textul căruia doriți să îi schimbați limba dicționarului.
-
Pe fila Revizuire, în grupul Limbă, faceți clic pe Limbă > Setare limbă de verificare.
(În Word 2007, faceți clic pe Setare limbă în grupul Verificare.)
-
Sub Marcare text selectat ca, faceți clic pe limba cu care doriți să fie identificată secțiunea de text. Dacă limbile pe care le utilizați nu sunt afișate deasupra liniei duble, trebuie să activați acele limbi (activați opțiunile specifice pentru limbă) pentru ca ele să devină disponibile.
Asigurați-vă că este bifată caseta de selectare Detectare automată a limbii
Pentru a bifa caseta de selectare Detectare automată a limbii în Word, procedați astfel:
-
Pe fila Revizuire, în grupul Limbă, faceți clic pe Limbă > Setare limbă de verificare.
(În Word 2007, faceți clic pe Setare limbă în grupul Verificare.)
-
În caseta de dialog Limbă, bifați caseta de selectare Detectare automată a limbii.
-
Revizuiți limbile afișate deasupra liniei duble în lista Marcare text selectat ca. Word poate detecta numai acele limbi listate deasupra liniei duble. Dacă limbile de care aveți nevoie nu sunt disponibile, trebuie să activați limba de editare pentru ca Word să o detecteze automat.
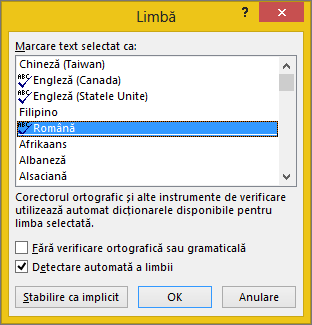
Note:
-
Detectarea automată a limbii necesită ca o propoziție să fie scrisă în acea limbă. În funcție de lungimea propozițiilor dvs., poate fi necesar să tastați câteva propoziții, înainte ca Word să aibă destule informații contextuale pentru a detecta automat limba și a aplica dicționarul corect.
-
Cuvintele care se scriu la fel într-o serie de limbi diferite, cum ar fi „centre“ în Engleză (Regatul Unit) și Română (România) pot face caseta de selectare Detectare automată a limbii să identifice în mod incorect limba textului. Pentru a rezolva această problemă, tastați mai multe cuvinte în limba dorită sau debifați caseta de selectare Detectare automată a limbii.
Asigurați-vă că este bifată caseta de selectare Se comută automat tastatura pentru a corespunde cu limba textului înconjurător
Caseta de selectare Se comută automat tastatura pentru a corespunde cu limba textului înconjurător poate fi activată și poate cauza erori de scriere schimbând limba tastaturii pe măsură ce tastați. Încercați să tastați mai multe cuvinte în limba pe care o doriți sau debifați caseta de selectare Se comută automat tastatura pentru a corespunde cu limba textului înconjurător.
Pentru a bifa caseta de selectare Se comută automat tastatura pentru a corespunde cu limba textului înconjurător (în Office 2010, Office 2013 și Office 2016:
-
Deschideți Word.
-
Faceți clic pe Fișier > Opțiuni > Complex.
-
Sub Opțiuni de editare, bifați caseta de selectare Se comută automat tastatura pentru a corespunde cu limba textului înconjurător.
Notă: Caseta de selectare Se comută automat tastatura pentru a corespunde cu limba textului înconjurător este vizibilă numai după ce activați un aspect de tastatură pentru o limbă. Dacă nu vedeți această opțiune, activați o structură de tastatură pentru limba pe care doriți să o utilizați.
Asigurați-vă că este debifată caseta de selectare Fără verificare ortografică sau gramaticală
Dacă este bifată caseta de selectare Fără verificare ortografică sau gramaticală, ortografia din documente nu este verificată.
Pentru a debifa caseta de selectare Detectare automată a limbii în Word, procedați astfel:
-
Pe fila Revizuire, în grupul Limbă, faceți clic pe Limbă > Setare limbă de verificare.
(În Word 2007, faceți clic pe Setare limbă în grupul Verificare.)
-
În caseta de dialog Limbă, debifați caseta de selectare Fără verificare ortografică sau gramaticală.
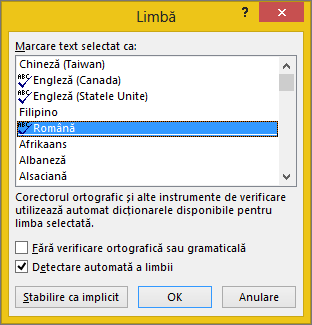
Aflați mai multe despre Verificarea ortografică și gramaticală în alte limbi.
Asigurați-vă că un cuvânt scris greșit nu a fost adăugat din greșeală în dicționarul particularizat
Dacă un cuvânt scris greșit a fost adăugat într-un dicționar particularizat, trebuie să îl găsiți și să îl ștergeți. Pentru informații despre cum să verificați într-un dicționar particularizat dacă există cuvinte scrise greșit, consultați Utilizarea de dicționare particularizate pentru a adăuga cuvinte la verificatorul ortografic. Pentru informații despre eliminarea unui cuvânt dintr-un dicționar, consultați Adăugarea sau editarea cuvintelor într-un dicționar de verificare ortografică.
Limba de dicționar pe care o doresc nu este listată în caseta de dialog Limbă
Motivele cel mai comune pentru care o limbă din dicționar nu apare în lista Limba dicționarului din caseta de dialog Limbă sunt că limba respectivă nu a fost activată ca limbă de editare sau că este o limbă care nu e inclusă în versiunea instalată de Office și trebuie instalat un pachet lingvistic pentru acea limbă. Pentru informații despre cum se activează o limbă de editare, consultați Schimbarea limbii pe care Office o utilizează în meniuri și în instrumentele de verificare.
Încă aveți nevoie de ajutor?
Contactați-ne cu întrebarea sau problema.
Mai multe informații despre corectare ortografică și gramaticală
Verificarea ortografică și gramaticală
Adăugarea sau editarea cuvintelor într-un dicționar de verificare ortografică
Verificatorul ortografic și gramatical nu funcționează așa cum vă așteptați
Adăugarea unei limbi sau setarea preferințelor lingvistice în Office










