Pe măsură ce tastați, PowerPoint pentru web vă anunță când detectează o posibilă greșeală de ortografie, gramatică sau stil, prin subscrierea cuvintelor.
Tastați:
Corectare ortografică
Exemplu:

Funcționează pentru fișierele stocate în:
OneDrive,
OneDrive pentru locul de muncă sau pentru școală,
SharePoint în Microsoft 365
Tastați:
Gramatica
Exemplu:

Funcționează pentru fișierele stocate în:
OneDrive pentru locul de muncă sau pentru școală,
SharePoint în Microsoft 365
Tastați:
Rafinare de scriere sugerată
Exemplu:

Funcționează pentru fișierele stocate în:
OneDrive pentru locul de muncă sau pentru școală,
SharePoint în Microsoft 365
Corectarea unei erori
Pentru a corecta o eroare (sau pentru a ignora sugestia), faceți clic dreapta pe un termen subliniat:
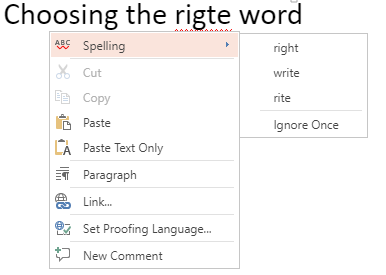
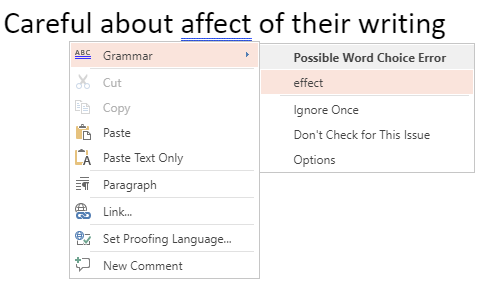
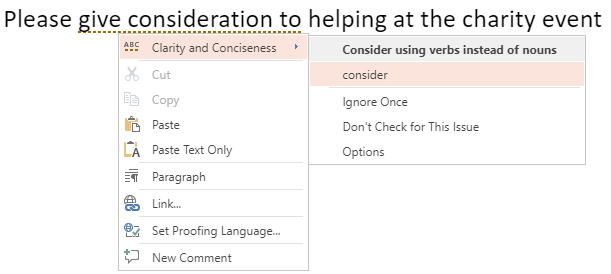
Sfat: Este posibil ca cuvântul pe care l-ați tastat să fie ortografiat corect, dar PowerPoint pentru web dicționarul nu îl recunoaște. Poate fi un nume de brand, un acronim sau ceva asemănător.
Verificarea ortografiei, gramaticii și stilului corecte într-un diapozitiv
Dacă fișierul este stocat în OneDrive pentru locul de muncă sau pentru școală sau SharePoint în Microsoft 365, puteți verifica PowerPoint pentru web diapozitiv pentru a verifica ortografia, gramatica și stilul.
-
Pe fila Revizuire, selectați Bifați caseta de selectare > Selectare diapozitiv.
Panoul Editor se deschide în partea dreaptă a ferestrei browserului. Orice greșeli de ortografie sau gramatică sau rafinări de scriere sugerate sunt listate în panoul Editor pentru ca să le revizuiți și să decideți mai departe.
Dezactivarea marcajelor de verificare într-un fișier
Dacă fișierul este stocat în OneDrive pentru locul de muncă sau pentru școală sau SharePoint în Microsoft 365, puteți ascunde toate marcajele care afișează erori de verificare.
-
Pe fila Revizuire din panglică, selectați săgeata de pe butonul Setări Editare.
-
În meniul care apare, selectați Ascundere erori de verificare.
Această comandă comută marcajele la dezactivat și la dezactivat. Utilizați-l din nou mai târziu dacă doriți să afișați marcajele de verificare din această prezentare.
Dezactivarea instrumentului de verificare pentru anumite cuvinte sau o casetă de text
Dacă fișierul este stocat în OneDrive pentru locul de muncă sau pentru școală sau SharePoint în Microsoft 365, puteți dezactiva verificarea pentru un anumit termen sau pentru o întreagă casetă care conține text.
-
Treceți la pasul 2 dacă doriți să schimbați limba de verificare pentru o întreagă casetă text sau, altfel, caseta text, selectați cuvântul sau cuvintele care nu doriți să fie bifate.
-
Faceți clic dreapta pe cuvintele selectate sau pe caseta text propriu-zisă și alegeți Setare limbă de verificare.
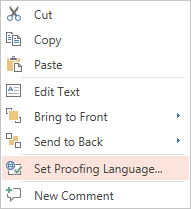
-
Selectați Fără verificare ortografică sau gramaticală.
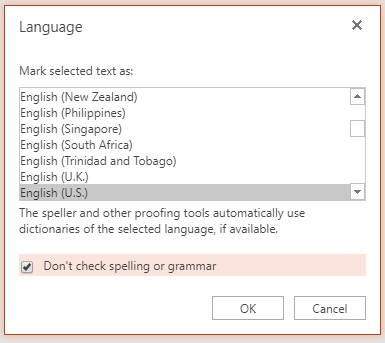
Schimbarea limbii de verificare
Schimbarea limbii de verificare pentru întregul fișier nu este acceptată. Puteți schimba limba de verificare doar pentru cuvintele selectate sau pentru o casetă de text.
-
Treceți la pasul 2 dacă doriți să schimbați limba de verificare pentru o întreagă casetă de text sau să selectați un cuvânt sau cuvinte pentru care doriți să schimbați limba de verificare.
-
Faceți clic dreapta pe casetă sau pe cuvintele selectate, apoi selectați Setare limbă de verificare.
-
În caseta Marcare text selectat ca, alegeți limba la care doriți să modificați, apoi faceți clic pe OK.
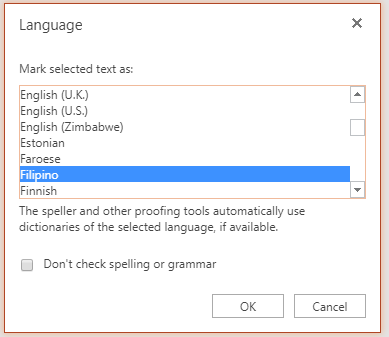
Pentru a schimba limba butoanelor și meniurilor din aplicațiile Office Online, consultați Schimbarea limbii pe care o Office utilizează în meniurile sale.










