Toate programele Microsoft Office pot verifica ortografia, iar majoritatea pot verifica gramatica.
Utilizați Microsoft 365 ? Poate că vă interesează să aflați noua caracteristică Editor puternică din Word! Consultați Editor - asistentul dvs. de scriere pentru mai multe informații.
Rularea verificatorului ortografic și gramatical
Pentru a începe o verificare ortografică și gramaticală în document, apăsați pur și simplu F7.
Faceți clic pe un titlu de mai jos pentru mai multe informații
Majoritatea programelor Office caută automat potențiale greșeli ortografice și gramaticale pe măsură ce tastați, deci nu trebuie să faceți nimic pentru a afișa erorile în timp ce lucrați.
Note:
-
Verificarea automată a ortografiei și gramaticii nu este disponibilă în Access, Excel sau Project. Puteți porni manual verificarea ortografică, apăsând F7.
-
Verificarea gramaticală automată este disponibilă doar în Outlook, Word și PowerPoint 2013 (sau o versiune mai nouă).
Office marchează potențialele erori de ortografie cu o linie roșie ondulată și potențialele erori gramaticale sunt marcate cu o linie albastră ondulată.
Dacă erorile ortografice sau gramaticale nu sunt marcate, este posibil ca verificarea automată să fie dezactivată. Puteți activa verificatorul automat al ortografiei și gramaticii.
Atunci când vedeți o eroare ortografică sau gramaticală în corectarea căreia doriți ajutor, faceți clic dreapta pe cuvântul subliniat sau pe expresia subliniată și alegeți una dintre opțiunile de remediere a erorii.
Dacă Office semnalizează cuvintele drept ortografiate greșit, dar ele sunt așa cum doriți, selectați Adăugare la dicționar pentru a învăța Office să nu semnalizeze acel cuvânt ca fiind scris greșit în viitor. Pentru mai multe informații despre aceasta, consultați: Adăugarea sau editarea cuvintelor într-un dicționar de verificare ortografică.
Dacă nu doriți ca Office să marcheze greșelile potențiale cu linii ondulate în timp ce lucrați, puteți dezactiva verificarea automată a ortografiei și gramaticii:
-
Deschideți opțiunile de verificare ortografică și gramaticală:
-
În OneNote, PowerPoint, Publisher, Visio și Word: În meniul Fișier, faceți clic pe Opțiuni, apoi pe Verificare.
-
În InfoPath: Pe fila Pornire, faceți clic pe săgeata de lângă sau de sub Corectare ortografică, apoi pe Opțiuni ortografie.
-
În Outlook: În meniul Fișier, faceți clic pe Opțiuni, pe Corespondență, apoi pe Corectare ortografică și autocorecție.
-
-
Bifați sau debifați caseta de selectare Verificarea ortografiei în timpul tastării. În programele care beneficiază de verificarea automată a gramaticii, puteți să bifați sau să debifați caseta de selectare Marcare erori gramaticale în timpul tastării.

Notă: În Word, puteți să activați sau să dezactivați verificatorul ortografic doar pentru documentul cu care lucrați în prezent sau pentru toate documentele noi. Selectați o opțiune din lista Excepții pentru, apoi bifați sau debifați casetele de selectare Ascundere erori de ortografie numai în acest document și Ascundere erori gramaticale numai în acest document.
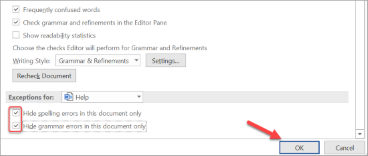
Dacă nu doriți ca Office să verifice gramatica (atunci când rulați o verificare ortografică sau automat, în timpul tastării), puteți dezactiva această caracteristică:
-
Deschideți opțiunile de verificare ortografică și gramaticală:
-
În OneNote, PowerPoint, Publisher, Visio și Word: În meniul Fișier, faceți clic pe Opțiuni, apoi pe Verificare.
-
În InfoPath: Pe fila Pornire, faceți clic pe săgeata de lângă sau de sub Corectare ortografică, apoi pe Opțiuni ortografie.
-
În Outlook: În meniul Fișier, faceți clic pe Opțiuni, pe Corespondență, apoi pe Corectare ortografică și autocorecție.
-
-
Debifați casetele de selectare Marcare erori gramaticale în timpul tastării și Verificarea gramaticii și a ortografiei.

Notă: Nu toate programele Office au ambele opțiuni.
În Word, Outlook, PowerPoint 2013 (sau o versiune mai nouă), puteți impune o reverificare a cuvintelor și a greșelilor de gramatică pe care le-ați ignorat anterior, procedând astfel:
-
Deschideți documentul sau elementul pe care doriți să-l inspectați.
-
În meniul Fișier, faceți clic pe Opțiuni > Verificare > Se verifică din nou documentul. În Outlook, veți găsi această opțiune sub Fișier > Opțiuni > Corespondență > Corectare ortografică și autocorecție
-
Faceți clic pe Da atunci când vedeți mesajul de avertizare despre reinițializarea verificatorului ortografic și gramatical.
-
Faceți clic pe OK în caseta de dialog pentru a reveni la document, apoi rulați verificatorul ortografic și gramatical din nou.
Consultați și
Verificarea ortografică și gramaticală într-o altă limbă.
Testarea lizibilității unui document
Verificatorul ortografic și gramatical nu funcționează așa cum vă așteptați
Adăugarea cuvintelor la dicționarul pentru verificarea ortografică
Verificatorul ortografic sau gramatical nu verifică în mod corect cuvintele din altă limbă
Verificarea ortografiei înainte de trimiterea unui mesaj în Outlook
Aflați cum să obțineți mai multe de la Editor cu Microsoft 365
Aplicațiile Office pentru Mac verifică automat dacă există greșeli potențiale de ortografie și gramaticală pe măsură ce tastați. Dacă preferați să așteptați să verificați ortografia și gramatica până când terminați de scris, puteți dezactiva verificarea automată sau puteți verifica ortografia și gramatica simultan.
Word
Verificarea automată a ortografiei și gramaticii în timpul tastării
Word marchează greșelile potențiale de ortografie cu o linie roșie ondulată și potențialele erori gramaticale sunt marcate cu o linie ondulată verde.
Sfat: Dacă erorile ortografice sau gramaticale nu sunt marcate, poate fi necesar să activați verificarea automată a ortografiei și gramaticii, care este explicată în procedura următoare.
Atunci când vedeți o greșeală de ortografie sau gramaticală, Control faceți clic pe cuvânt sau pe expresie și alegeți una dintre opțiuni.
Dacă Word a semnalizat incorect un cuvânt ca ortografiat greșit și doriți să adăugați acel cuvânt la dicționar, astfel încât Word să-l recunoască corect în viitor, consultați Adăugarea sau editarea cuvintelor într-un dicționar de verificare ortografică
-
În meniul Word, faceți clic pe Preferințe > Corectare ortografică & gramaticală.
-
În caseta de dialog Corectare ortografică & gramaticală , sub Corectare ortografică, bifați sau debifați caseta Se verifică ortografia în timpul tastării .
-
Sub Gramatică, bifați sau debifați caseta Verificarea gramaticii în timpul tastării .
-
Închideți caseta de dialog pentru a salva modificările.
-
Pe fila Revizuire, faceți clic pe Ortografie și gramatică.
-
Dacă Word găsește o eroare potențială, se va deschide caseta de dialog Corectare ortografică & gramaticală, greșelile de ortografie se vor afișa ca text roșu, iar erorile gramaticale se vor afișa ca text verde.
-
Pentru a remedia o eroare, alegeți una dintre următoarele variante:
-
Tastați corecția în casetă, apoi faceți clic pe Modificare.
-
Sub Sugestii, faceți clic pe cuvântul pe care doriți să-l utilizați, apoi faceți clic pe Modificare.
Pentru a omite eroarea, alegeți una dintre următoarele variante:
-
Faceți clic pe Ignorare pentru a ignora doar acea instanță a erorii.
-
Faceți clic pe Ignorare totală pentru a ignora toate instanțele erorii.
-
Pentru o greșeală gramaticală, faceți clic pe Propoziția următoare pentru a omite acea instanță a erorii și a trece la următoarea eroare.
Pentru a ignora un cuvânt ortografiat greșit în toate documentele, faceți clic pe Adăugare pentru a-l adăuga la dicționar. Această metodă funcționează doar pentru cuvintele ortografiate greșit. Nu puteți adăuga gramatică particularizată în dicționar.
-
-
După ce corectați, ignorați sau omiteți o eroare, Word trece la următoarea. Atunci când Word termină de revizuit documentul, veți vedea un mesaj care vă anunță că verificarea ortografică și gramaticală s-a terminat.
-
Faceți clic pe OK pentru a reveni la document.
Puteți să goliți sau să reinițializați lista de cuvinte și de forme gramaticale ignorate, astfel încât Word să verifice greșelile de ortografie și gramatică pe care i-ați spus anterior să le ignore.
Notă: Atunci când resetați lista de cuvinte și de forme gramaticale ignorate, lista este golită doar pentru documentul deschis în prezent. Orice probleme de ortografie sau gramatică pe care Word le ignorați în alte documente nu vor fi afectate.
-
Deschideți documentul care trebuie verificat.
-
În meniul Instrumente , indicați spre Corectare ortografică și gramaticală, apoi faceți clic pe Reinițializare cuvinte și gramatică ignorate.
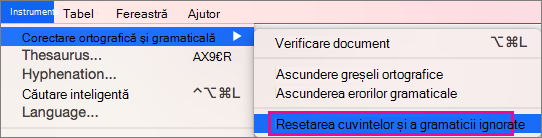
Word afișează un avertisment despre operațiunea de resetare a verificatorului ortografic și a verificatorului gramatical.
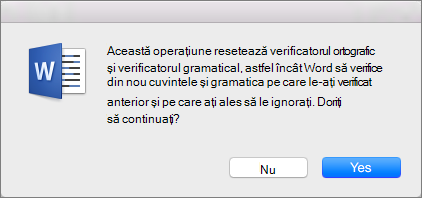
-
Faceți clic pe Da pentru a continua.
-
Faceți clic pe fila Revizuire , apoi pe Corectare ortografică & gramaticală pentru a verifica ortografia și gramatica.
Outlook
Verificarea automată a ortografiei și gramaticii în timpul tastării
În mod implicit, Outlook verifică greșelile de ortografie în timp ce tastați. Outlook utilizează o subliniere cu roșu punctată pentru a indica posibile erori de ortografie și o linie verde punctată pentru a indica posibile erori gramaticale.
-
Atunci când vedeți un cuvânt cu subliniere întreruptă, Control faceți clic pe cuvânt sau pe expresie și alegeți una dintre opțiuni.
-
În meniul de comenzi rapide, alegeți una dintre următoarele variante:
-
Faceți clic pe una dintre presupuneri în partea de sus a meniului de comenzi rapide.
-
Faceți clic pe Ignorare ortografie pentru a ignora o instanță a cuvântului.
-
Faceți clic pe Învățare ortografie pentru a adăuga cuvântul în dicționarul ortografic.
-
După deschiderea unui mesaj de e-mail:
-
Pentru ca Outlook să corecteze automat greșelile de ortografie, în meniul Outlook , faceți clic pe Preferințe. Faceți clic pe Corectare ortografică și gramaticală sub Setări personale. Faceți clic pe caseta de lângă Verificațiortografia în timpul tastării.
-
Pentru a activa sau a dezactiva verificarea gramaticală automată, în meniul Outlook , faceți clic pe Preferințe. Faceți clic pe Corectare ortografică și gramaticală sub Setări personale. Faceți clic pe caseta de lângă Verificarea gramaticii în timpul tastării.
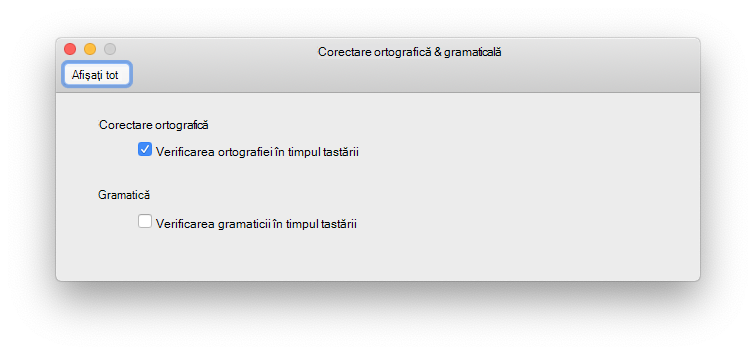
Puteți corecta toate greșelile de ortografie și gramatică în același timp, după ce terminați de compus un mesaj sau alt elemente.
-
În meniul Editare , indicați spre Corectare ortografică și gramaticală, apoi faceți clic pe Corectare ortografică și gramaticală...
-
Alegeți oricare dintre următoarele variante:
-
În lista de sugestii, faceți clic pe cuvântul pe care doriți să-l utilizați sau introduceți o ortografie nouă în caseta din partea de sus, apoi faceți clic pe Modificare.
-
Faceți clic pe Ignorare pentru a ignora acest cuvânt și a trece la următorul cuvânt ortografiat greșit.
-
Faceți clic pe Adăugare pentru a adăuga cuvântul în dicționarul ortografic.
-
Sfat: Comanda rapidă de la tastatură pentru ignorarea următoarei erori de ortografie sau gramatică este 
PowerPoint
Puteți verifica ortografia în PowerPoint, dar nu puteți verifica gramatica.
Verificarea automată a ortografiei în timpul tastării
PowerPoint verifică automat greșelile potențiale de ortografie și le marchează cu o subliniere ondulată, roșie.
Sfat: Dacă erorile de ortografie nu sunt marcate, poate fi necesar să activați verificarea ortografică automată, care este explicată în procedura următoare.
Atunci când vedeți o greșeală de ortografie, apăsați Ctrl+clic sau faceți clic dreapta pe cuvânt sau expresie și alegeți una dintre opțiunile sugerate.
-
În meniul PowerPoint , faceți clic pe Preferințe > Corectare ortografică.
-
În caseta de dialog Corectare ortografică , bifați sau debifați caseta Verificarea ortografiei în timpul tastării .
-
Pe fila Revizuire , faceți clic pe Corectare ortografică.
-
Dacă PowerPoint găsește o eroare potențială, se deschide panoul Corectare ortografică și se afișează erori de ortografie.
-
Pentru a remedia o eroare, alegeți una dintre următoarele variante:
-
Corectați eroarea de pe diapozitiv.
-
Faceți clic pe unul dintre cuvintele sugerate în panoul Corectare ortografică , apoi faceți clic pe Modificare.
Pentru a omite eroarea, alegeți una dintre următoarele variante:
-
Faceți clic pe Ignorare pentru a ignora doar acea instanță a erorii.
-
Faceți clic pe Ignorare totală pentru a ignora toate instanțele erorii.
-
faceți clic pe Adăugare pentru a ignora un cuvânt ortografiat greșit în toate documentele și adăugați-l în dicționar.
-
-
După ce corectați, ignorați sau omiteți o eroare, PowerPoint trece la următoarea. Atunci când PowerPoint termină revizuirea prezentării, veți vedea un mesaj care spune că verificarea ortografică s-a terminat.
-
Faceți clic pe OK pentru a reveni la prezentare.
Excel
Puteți verifica ortografia în Excel, dar nu puteți verifica gramatica.
Verificarea ortografică simultană
-
Pe fila Revizuire , faceți clic pe Corectare ortografică.
Notă: Caseta de dialog Corectare ortografică nu se va deschide dacă nu sunt detectate erori de ortografie sau dacă cuvântul pe care încercați să-l adăugați există deja în dicționar.
-
Alegeți oricare dintre următoarele variante.
Pentru
Procedați astfel
Modificarea cuvântului
Sub Sugestii, faceți clic pe cuvântul pe care doriți să-l utilizați, apoi faceți clic pe Modificare.
Se modifică fiecare apariție a acestui cuvânt în acest document
Sub Sugestii, faceți clic pe cuvântul pe care doriți să-l utilizați, apoi faceți clic pe Modificare totală.
Ignorați acest cuvânt și treceți la următorul cuvânt ortografiat greșit
Faceți clic pe Ignorare o dată.
Ignorați fiecare apariție a acestui cuvânt în acest document și treceți la următorul cuvânt ortografiat greșit
Faceți clic pe Ignorare totală.










