Outlook Social Connector vă conectează la rețelele sociale și de business pe care le utilizați, inclusiv la Microsoft SharePoint 2010 și Windows Live.
Atunci când faceți clic pe un mesaj de e-mail sau pe o întâlnire, vedeți mai multe informații despre expeditorul mesajului și destinatarii acesteia sau organizatorul întâlnirii și participanții. Outlook Social Connector permite o vizualizare rapidă a conținutului Outlook asociat, cum ar fi mesajele de e-mail recente și întâlnirile în echipă, documentele partajate de pe site-urile SharePoint și actualizările de stare sau activitățile de pe site-urile populare din rețelele sociale.
Actualizările apar în Panoul persoane, într-o secțiune a Panoului de citire sau în partea de jos a unui mesaj sau element de calendar deschis.
Notă:Mai multe aplicații sociale, inclusiv Facebook și LinkedIn, au fost eliminate din Outlook Social Connector. Pentru mai multe informații, consultați Facebook Connect nu mai este disponibil.
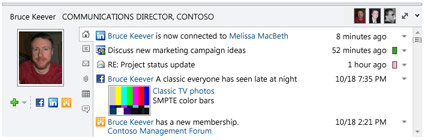
Ce intenționați?
Conectarea la o rețea socială
Pentru a conecta Outlook Social Connector la o rețea socială, trebuie să fie instalat un program de completare, numit și furnizor, pentru fiecare rețea socială. Dacă sunteți într-o organizație care utilizează Outlook 2010 și Microsoft SharePoint 2010, Outlook Social Connector se poate conecta automat cu site-urile SharePoint ale organizației dvs. pentru a afișa elementele de activitate ale colegilor.
Pentru a instala un furnizor de rețele sociale, acțiunile următoare:
-
Pe fila Vizualizare, în grupul Panou persoane, faceți clic pe Panou persoane,apoi faceți clic pe Setări cont.
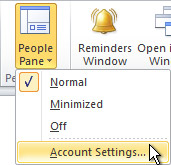
-
Sub Conturi de rețele sociale,faceți clic pe Vizualizare furnizori de rețele sociale disponibili online.
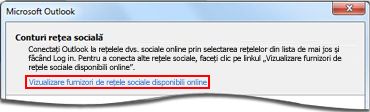
Apare o listă de furnizori disponibili. Această listă este actualizată cu cei mai re contacte furnizori de rețele sociale.
-
Faceți clic pe rețeaua socială pe care doriți să o adăugați.
-
Urmați instrucțiunile care apar.
Instalarea poate include:
-
Un acord de licență pentru utilizatori. Revizuiți acordul, apoi faceți clic pe Acceptare pentru a continua.
-
Opțiunea de a alege folderul de instalare de pe computer pentru furnizor.
-
O solicitare de a reporni Outlook atunci când se termină instalarea.
Notă: De asemenea, puteți să găsiți și să descărcați furnizorii disponibili vizitând site-ul listă al furnizorului Outlook Social Connector.
După ce este instalat furnizorul de rețea, o listă de conturi de rețele sociale disponibileaplicare.
-
În lista rețea, bifați caseta de selectare a rețelelor la care doriți să vă conectați.
Dacă lista nu include o anumită rețea, este posibil să nu aveți instalat furnizorul de rețea. Vedeți pașii de mai sus pentru a instala furnizorul.
-
Introduceți informațiile de conectare pentru fiecare rețea, apoi faceți clic pe Conectare.
După ce conectați Outlook Social Connector la rețelele sociale, Panoul Persoane afișează informații despre prietenii și colegii dvs. care aparțin, de asemenea, rețelelor respective.
Adăugarea colegilor la rețelele dvs.
Puteți adăuga o persoană în listele de colegi de pe rețelele sociale în Outlook. Pentru multe rețele, puteți vedea actualizări în Outlook doar pentru persoanele cu care sunteți un prieten sau coleg în acea rețea.
Pentru a utiliza Outlook pentru a invita altă persoană să vă fie prieten sau coleg într-o rețea socială, faceți următoarele:
-
În Panoul persoane, facețiclic pe

Dacă doriți să adăugați o persoană drept coleg într-o rețea socială, dar rețeaua nu se află în lista de opțiuni, verificați următoarele:
-
Asigurați-vă că aveți instalat furnizorul de rețea respectiv. Consultați Conectarea la o rețea socială pentru instalare.
-
Întrebați persoana pe care doriți să o adăugați dacă este membru al rețelei sociale.
Sincronizarea informațiilor de contact ale colegilor din rețelele sociale
Informațiile de contact pentru colegii dvs. din rețelele sociale sunt adăugate la vizualizarea persoane de contact Outlook într-un folder care se potrivește cu numele rețelei sociale. În mod implicit, informațiile de contact sunt sincronizate automat zilnic cu rețelele sociale. Pentru a dezactiva sincronizarea contactelor sau pentru a fi solicitat înainte de sincronizare, faceți următoarele:
-
Pe fila Vizualizare, în grupul Panou persoane, faceți clic pe Panou persoane,apoi faceți clic pe Setări cont.
-
Faceți clic pe Setări.
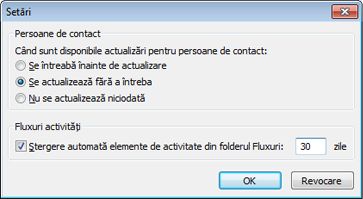
-
Faceți clic pe Se solicită înainte de actualizare sau nu se actualizează niciodată.
Modificarea aspectului Panoului persoane
Puteți să redimensionați Panoul persoane sau să modificați informațiile pe care le afișează.
Afișarea de informații diferite despre o persoană
În Panoul persoane, fiecare filă afișează informații diferite despre persoana selectată. Filele implicite includ următoarele:
-
Toate elementele Toate activitățile și mesajele de la persoana selectată.
-
Activități Toate activitățile postate pe site-urile de rețele sociale ale persoanei selectate, cum ar fi avertizări, comentarii sau mesaje.
-
Mail Mesaje de e-mail recente pe care le-ați schimbat cu persoana selectată.
-
Atașări Atașările pe care le-ați trimis către persoana selectată sau pe care le-ați primit de la aceasta.
-
Calendar Întâlniri și rezervări care vă includ atât pe dumneavoastră, cât și pe persoana selectată.
-
Actualizări de stare Cele mai recente actualizări de stare pe care le-a publicat persoana selectată.
Pentru a deschide orice element dintr-o listă de file, faceți clic pe element.
Afișarea informațiilor despre diferite persoane
Dacă există mai mulți destinatari ai elementului Outlook pe care l-ați selectat, de exemplu, o solicitare de întâlnire, imaginile celorlalte persoane apar în bara de titlu a Panoului persoane. Ați indicatorul pe o imagine pentru a vedea numele persoanei. Faceți clic pe o imagine pentru a afișa informațiile despre rețeaua socială a persoanei în Panoul persoane.
Pentru a vedea imagini mai mari cu alte persoane, faceți clic pe vizualizarea Panou persoane 
Modificarea dimensiunii Panoului persoane
Dimensiunea Panoului persoane poate fi mărită, micșorată sau minimizată. Pentru a modifica dimensiunea, utilizați indicatorul pentru a 
Pentru a minimiza Panoul persoane, faceți una dintre următoarele:
-
Utilizați indicatorul pentru a glisa marginea de sus a Panoului persoane în partea de jos a ferestrei Outlook.
-
Faceți clic pe săgeata Restrângere

-
Pe fila Vizualizare, în grupul Panou persoane, faceți clic pe Panou persoane,apoi faceți clic pe Minimizat.
Ascunderea Outlook Social Connector
Pentru a ascunde Outlook Social Connector din toate vizualizările Outlook, faceți următoarele:
-
Pe fila Vizualizare, în grupul Panou persoane, faceți clic pe Panou persoane,apoi faceți clic pe Dezactivat.
Pentru a returna Outlook Social Connector pentru vizualizare, acțiunile următoare:
-
Pe fila Vizualizare, în grupul Panou persoane, faceți clic pe Panou persoane, apoi faceți clic pe Normalsau Minimizat.










